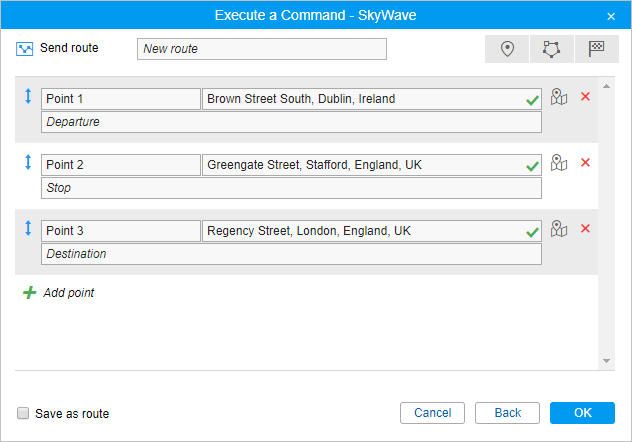Befehle
Ein Befehl ist eine Anforderung, die an eine Einheit gesendet werden kann. Als Reaktion darauf kann das Gerät seine Koordinaten senden, ein Bild machen, eine Ausgabe aktivieren, die Engine blockieren usw. Die verfügbaren Befehle hängen vom verwendeten Gerätetyp und seiner Konfiguration ab.
Um ausgeführt zu werden, sollte ein Befehl auf der Registerkarte Befehle in den Einheiteneigenschaften konfiguriert werden.
Um einen Befehl zu senden, muss der Benutzer über die in seinen Eigenschaften angegebenen Rechte sowie die Ausführungsbefehle in Bezug auf die Einheit verfügen.
Standardbefehle
Es gibt 19 Standardbefehle in Wialon:
Symbol | Befehl | Name im System | Parameter |
|---|---|---|---|
| Abfrageposition (aktuelle Koordinaten der Einheit anfordern) | Abfrage_pos | — |
| Blockmotor | Blockmotor | — |
| Motor entsperren | unblock_engine | — |
| Ausgabe aktivieren | Ausgang_ein | Ausgabenummer |
| Ausgabe deaktivieren | Ausgang_aus | Ausgabenummer |
| Nachrichten herunterladen | MMSGS herunterladen | Zeitintervall (von-bis) |
| Datenübertragungsintervall festlegen (wie oft die Einheit Daten an den Server sendet) | set_Berichtsintervall | Intervall in Sekunden |
| Benutzerdefinierte Nachricht senden (um einen nicht standardmäßigen Befehl an eine Einheit zu senden) | benutzerdefinierte_msg | Befehlstext |
| Nachricht an den Fahrer senden | Treiber_msg | Nachrichtentext |
| Position senden | Position senden | Koordinaten |
| Route senden | Senderoute | Kontrollpunkte |
| Wegpunkte senden | Wegpunkte senden | Kontrollpunkte |
| Abfragekonfiguration | Anfrage_Konfiguration | — |
| Start/Stopp WiaTag | wiatag_Service | — |
| Konfiguration hochladen | upload_cfg | Pfad zur Konfigurationsdatei |
| Firmware hochladen | upload_sw | Pfad zur Firmware-Datei |
| Snapshot abfragen | Abfragefoto | — |
| Schnappschuss von der Kamera abfragen | Abfragefoto-Cam | Nummer der Kamera |
| Abfrage der DDD-Datei (für Fahrtenschreiber) | query_ddd | — |
Um die angeforderte Konfigurationsdatei herunterzuladen, verwenden Sie die Disketta-Anwendung (die erforderliche Datei befindet sich im Unit-Ordner). Um den Namen der Konfigurationsdatei herauszufinden, generieren Sie eine Tabelle mit Nachrichten für den entsprechenden Zeitraum.
Wenn Ihr Gerät einen Befehl unterstützt, der nicht in der Liste erwähnt wird, können Sie ihn als Befehl Benutzerdefinierte Nachricht senden senden. Dazu sollten Sie den genauen Namen des Befehls kennen, wie er in der Gerätekonfiguration geschrieben ist.
Senden und Verfolgen von Befehlen
Es gibt mehrere Möglichkeiten, einen Befehl an ein Objekt zu senden:
- manuell über die Registerkarte Monitoring, einschließlich des Sendens des Befehls an eine ganze Gruppe von Einheiten;
- als Auftrag automatisch nach einem Zeitplan ausgeführt wird;
- als Aktion für eine ausgelöste Benachrichtigung (Befehl wird gesendet, wenn bestimmte Bedingungen erfüllt sind);
- von einem mobilen Gerät aus, das eine reine SMS-Textnachricht verwendet;
- aus der App für iOS und Android.
Wenn Sie die Befehle Upload-Konfiguration oder Upload Firmware für Einheiten speichern, ohne eine Datei auszuwählen, können Sie diese Befehle nicht als Auftrag oder Benachrichtigung oder an die gesamte Gruppe von Einheiten senden.
Wenn Sie die Befehle Route senden oder Wegpunkte senden senden senden, sollten Sie die Routenparameter manuell angeben. Sie können diese Befehle nicht als Auftrag oder Benachrichtigung senden.
Informationen über Befehle, die an ein Gerät gesendet werden, sind verfügbar:
- auf der Registerkarte Nachrichten (alle Befehle, die an eine Einheit gesendet werden);
- im Bericht über ausgeführte Befehle (nur erfolgreich ausgeführte Befehle);
- im Protokoll unmittelbar nach dem Senden eines Befehls.
Ausführen von Befehlen auf der Registerkarte Überwachung
Ein Befehl kann über die Registerkarte Überwachung gesendet werden. Diese Option muss im Customizer des Monitoring-Panels aktiviert sein. Die Schaltfläche kann wie folgt aussehen:
-
 : Es gibt verfügbare Befehle für die ausgewählte Einheit;
: Es gibt verfügbare Befehle für die ausgewählte Einheit; -
 : Es gibt GPRS-Befehle unter den verfügbaren;
: Es gibt GPRS-Befehle unter den verfügbaren; -
 oder
oder : Es werden keine Befehle von der ausgewählten Einheit unterstützt oder der aktuelle Benutzer hat nicht genügend Zugriff auf die Einheit.
: Es werden keine Befehle von der ausgewählten Einheit unterstützt oder der aktuelle Benutzer hat nicht genügend Zugriff auf die Einheit.
Bewegen Sie den Cursor über die aktive Schaltfläche neben der erforderlichen Einheit, um die Liste der verfügbaren Befehle anzuzeigen. Die Liste kann nur Befehle enthalten, die auf der Registerkarte Befehle konfiguriert sind. Darüber hinaus werden nur derzeit verfügbare Befehle angezeigt (die Verfügbarkeit von Link-Typen ist hier wichtig).
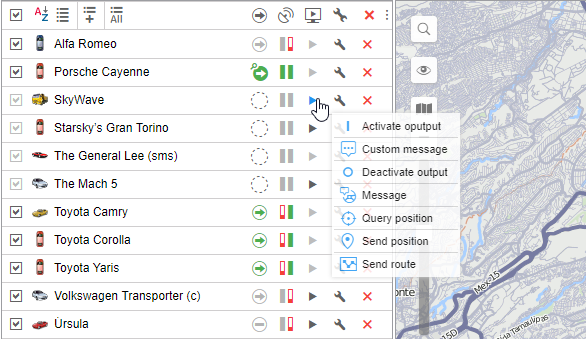
- Klicken Sie auf die Befehlsschaltfläche
 oder
oder .
. - Wählen Sie die erforderlichen Einheiten aus. Dieser Schritt kann weggelassen werden, wenn ein Befehl an eine Einheit gesendet wird.
- Wählen Sie einen Befehl aus der Liste der derzeit verfügbaren Befehle aus. Wenn ein Befehl an mehrere Einheiten gesendet wird, zeigen Sonderzeichen an, ob dieser Befehl an alle ausgewählten Einheiten oder nur an einige von ihnen gesendet werden kann:
-
 : Alle ausgewählten Einheiten unterstützen diesen Befehl;
: Alle ausgewählten Einheiten unterstützen diesen Befehl; -
 : Nicht alle ausgewählten Einheiten unterstützen diesen Befehl (weitere Informationen finden Sie in der QuickInfo).
: Nicht alle ausgewählten Einheiten unterstützen diesen Befehl (weitere Informationen finden Sie in der QuickInfo).
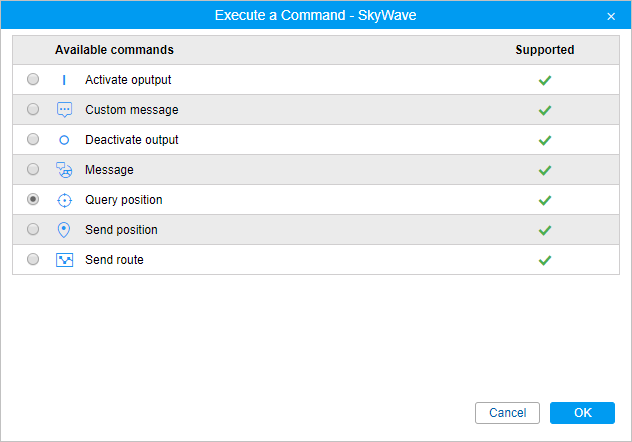
-
- Legen Sie bei Bedarf zusätzliche Parameter fest, z.B. Ein-/Ausgabeindex, Berichtsintervall, den Pfad zum Laden einer Konfigurations- oder Firmware-Datei, Checkpoints der Route usw.
- Drücken Sie auf OK. Der Befehl wird sofort ausgeführt und sein Ergebnis wird im Protokoll gemeldet. Um das Protokollfenster ein- oder auszublenden, klicken Sie auf den Doppelpfeil in der rechten unteren Ecke des Fensters.
Während der Ausführung des Befehls Benutzerdefinierte Nachricht senden ist es möglich, den Text auf folgende Weise einzugeben.
Sie können die Nachricht manuell in das entsprechende Feld eingeben. Um den Suchvorgang bei der nächsten Befehlsausführung zu erleichtern, ist es möglich, einer Gruppe eine Nachricht hinzuzufügen. Das Prinzip der Zusammenarbeit mit Gruppen wurde oben beschrieben.
Es ist möglich, eine zuvor gespeicherte Nachricht auszuwählen. Wählen Sie in der Dropdown-Liste der Gruppen diejenige aus, die die Nachricht enthält. Unten finden Sie die Liste der verfügbaren Nachrichten. Wählen Sie die gewünschte aus und drücken Sie auf OK, um den Befehl auszuführen.
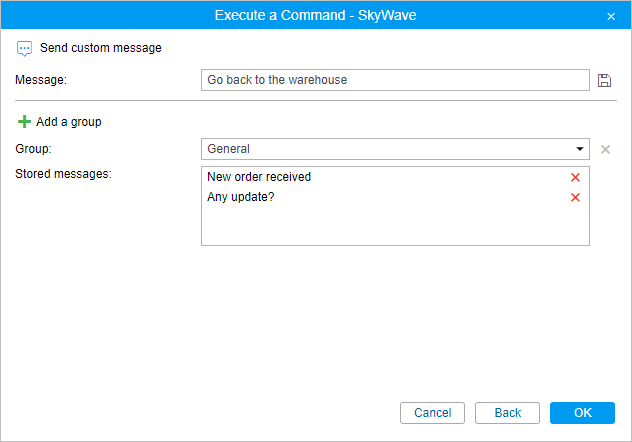
Um einen Befehl an eine Gruppe von Einheiten zu senden, muss dieser Befehl in den Eigenschaften jeder dieser Einheiten auf der Registerkarte Befehle registriert werden und denselben Namen haben. Wenn der Befehl, wenn er an mehrere Einheiten gesendet wird, gleich genannt wird, aber zu einem anderen Typ gehört und die Parameter nicht angegeben werden, wird der Befehl ohne Parameter gesendet und kann daher nicht ausgeführt werden.
Chat mit dem Fahrer
Der Bediener (Dispatcher) kann Nachrichten mit Fahrern austauschen. Wählen Sie dazu den Befehl Nachricht an Treiber senden und geben Sie den Text ein.
Wenn der Fahrer antwortet, erscheint die Meldung in einem speziellen Popup-Fenster. Eine neue Nachricht kann von einem Ton begleitet werden (siehe Benutzereinstellungen). Wenn Sie ungelesene Nachrichten haben, wird die Anzahl im roten Kreis neben dem Chat-Symbol im unteren Bereich angezeigt. Wenn sich Nachrichten im Fenster befinden (entweder gelesen oder ungelesen), ist das Symbol selbst aktiv, was bedeutet, dass es farbig ist und angeklickt werden kann.
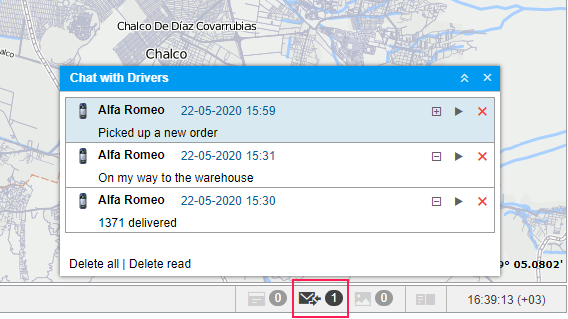
Neu empfangene Nachrichten werden oben in der Liste hinzugefügt. Ungelesene Benachrichtigungen haben standardmäßig einen blauen Hintergrund. Um den Volltext einer Nachricht ein-/auszublenden, verwenden Sie die Umschalttaste (+/-) oder klicken Sie auf die Kopfzeile der Benachrichtigung außerhalb des Textes.
Wenn Sie auf eine Nachricht klicken, wird die Karte auf den Ort zentriert, an den diese Nachricht gesendet wurde. Wenn Sie auf den Einheitennamen klicken, konzentriert sich die Karte auf ihren letzten Standort.
Um eine Nachricht zu löschen, klicken Sie auf das Kreuz rechts neben ihrem Titel. Um alle oder nur die gelesenen Nachrichten zu löschen, klicken Sie auf " Alle löschen bzw. auf Gelesen löschen". Wenn Sie alle Nachrichten löschen, wird das Fenster automatisch geschlossen. Wenn Sie das Fenster schließen, indem Sie auf das graue Kreuz in der oberen rechten Ecke klicken, öffnet sich das Fenster nicht automatisch, wenn neue Nachrichten empfangen werden. Um es zu öffnen, klicken Sie auf das Symbol Chat mit Treibern im unteren Bereich.
Darüber hinaus kann das Fenster selbst um den Bildschirm gezogen und in der Größe geändert werden. Die Position und Größe des Fensters werden bis zur nächsten Öffnung gespeichert.
Der Bediener kann schnell eine Antwort an den Treiber senden (der Befehl Nachrichten an Treiber senden sollte im Voraus in den Einheiteneigenschaften konfiguriert werden). Klicken Sie auf die grüne dreiecksförmige Schaltfläche und geben Sie den Antworttext in das Dialogfeld ein, um ihn zu senden.
Außerdem können Sie den Bericht namens Chat generieren, der den gesamten Chat-Verlauf einschließlich der Operator- und Treibernachrichten für den angegebenen Zeitraum enthält.
Das automatische Erscheinungsbild von Nachrichten von den Treibern auf dem Bildschirm kann deaktiviert werden. Deaktivieren Sie dazu das Kontrollkästchen "Popup-Ereignisse automatisch anzeigen" in den Benutzereinstellungen. In diesem Fall wird das Eintreffen einer neuen Benachrichtigung nur durch das Erscheinen einer Figur in rotem Hintergrund im unteren Bereich des Programms neben dem Kommunikationssymbol angezeigt. Um die Benachrichtigungen zu lesen, müssen Sie auf dieses Zeichen klicken.
Es ist bequem, mit dem Fahrer mit Hilfe einer speziell entwickelten App - Chatterbox - zu kommunizieren. Diese Anwendung ermöglicht das Senden nicht nur von Befehlen, sondern auch von Textnachrichten.
Senden von Routen/Senden von Routenpunkten
Mit dem Befehl "Route senden können" Sie eine Route oder Routenpunkte an eine Einheit senden.
Um den Befehl auszuführen, geben Sie den Namen der Route und ihre Punkte an. Die Suche nach Punkten erfolgt in drei Quellen: Adressen, Geofences, Routen. Bei Bedarf können Sie den Suchfilter (Schaltflächen rechts neben dem Routennamen) verwenden, mit dem Sie die verwendeten Quellen ändern können. Wenn die Schaltfläche aktiv ist, bedeutet dies, dass die entsprechende Quelle als Filter verwendet wird.
Um einen Routenpunkt hinzuzufügen, geben Sie seinen Namen und Standort an. Um nach einem Standort zu suchen, beginnen Sie mit der Eingabe in das entsprechende Feld. In der Dropdown-Liste finden Sie je nach verwendetem Filter die möglichen Optionen mit Angabe der Quelle, in der sie gefunden wurden. Beim Hinzufügen eines Punkts aus dem Geofence der Linien- oder Polygontypen werden die Koordinaten des ersten Punkts verwendet. Wenn ein Punkt von einer Route hinzugefügt wird, werden alle seine Punkte auf einmal hinzugefügt. Wenn bewegliche Einheiten als Punkte in einer Route verwendet werden, werden solche Punkte übersprungen.
Darüber hinaus können Sie einen Checkpoint direkt aus der Karte hinzufügen. Klicken Sie dazu auf das Symbol rechts neben dem Feld. Suchen Sie auf der sich öffnenden Karte den gewünschten Punkt und doppelklicken Sie darauf. Infolgedessen wird automatisch ein Punkt hinzugefügt.
rechts neben dem Feld. Suchen Sie auf der sich öffnenden Karte den gewünschten Punkt und doppelklicken Sie darauf. Infolgedessen wird automatisch ein Punkt hinzugefügt.
Nachdem der erforderliche Punkt festgelegt wurde, erscheint das Symbol rechts davon. Es zeigt an, dass es Koordinaten des Punkts gibt und es gültig ist. Unter jedem Punkt befindet sich das Feld Kommentar. Standardmäßig wird die Adresse des hinzugefügten Punkts angezeigt. Bei Bedarf können Sie es bearbeiten und einen beliebigen Kommentar hinzufügen.
rechts davon. Es zeigt an, dass es Koordinaten des Punkts gibt und es gültig ist. Unter jedem Punkt befindet sich das Feld Kommentar. Standardmäßig wird die Adresse des hinzugefügten Punkts angezeigt. Bei Bedarf können Sie es bearbeiten und einen beliebigen Kommentar hinzufügen.
Sie können die Reihenfolge der Routenpunkte ändern. Ziehen Sie dazu das Doppelpfeilsymbol links neben dem Namen des gewünschten Punkts nach oben oder unten.
links neben dem Namen des gewünschten Punkts nach oben oder unten.
Die Punkte können als Route gespeichert und dann auf der Registerkarte Routen des Überwachungssystems verwendet werden. Aktivieren Sie dazu die Option "Als Route speichern".