Berichtseinstellungen
Auf der Registerkarte Einstellungen des Dialogfelds zum Erstellen von Berichtsvorlagen können die folgenden Abschnitte je nach Art der Vorlage vorhanden sein:
- Beschreibung ,
- Allgemein ,
- Kartenausgabe ,
- Adresse ,
- Verschiebungen .
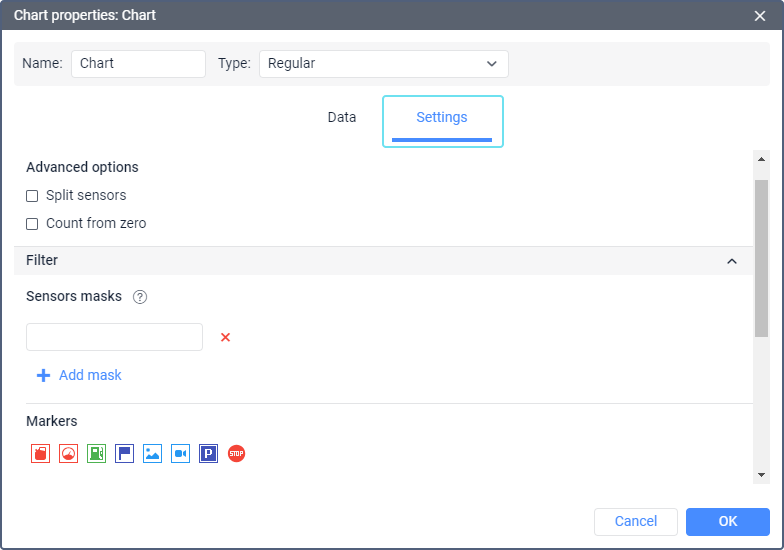
Klicken Sie auf die Schaltfläche + links neben dem Namen des gewünschten Abschnitts, um die Anpassung vorzunehmen. Wenn Sie alle im Abschnitt enthaltenen Elemente aktivieren möchten, wählen Sie seinen Namen aus.
Beschreibung
Im Abschnitt Beschreibung können Sie einen Text eingeben, der im Tooltip angezeigt wird, wenn Sie auf den Namen der Berichtsvorlage zeigen . Der Text sollte nicht mehr als 10.000 Zeichen enthalten.
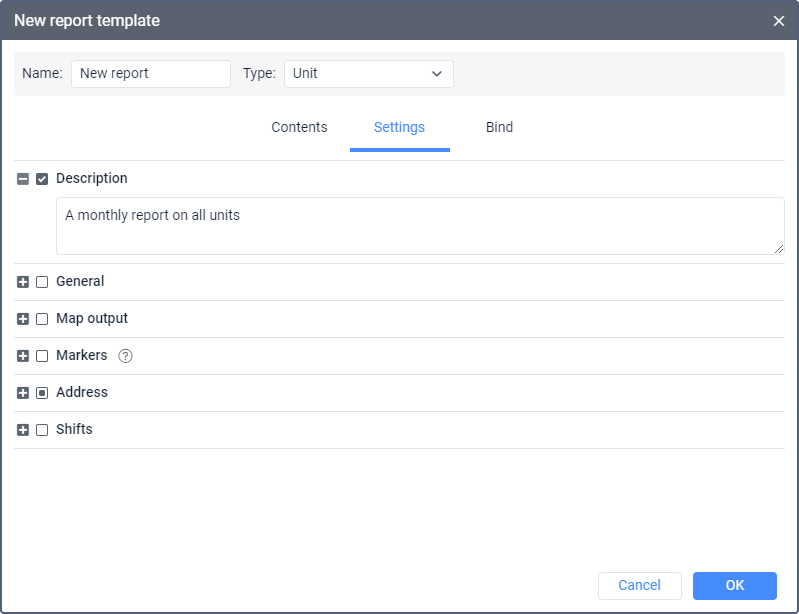
Allgemein
Im Abschnitt Allgemein werden das Format von Datum und Uhrzeit, das Maßsystem sowie je nach Art des Berichts eine Reihe weiterer Optionen aktiviert, die im Folgenden beschrieben werden.
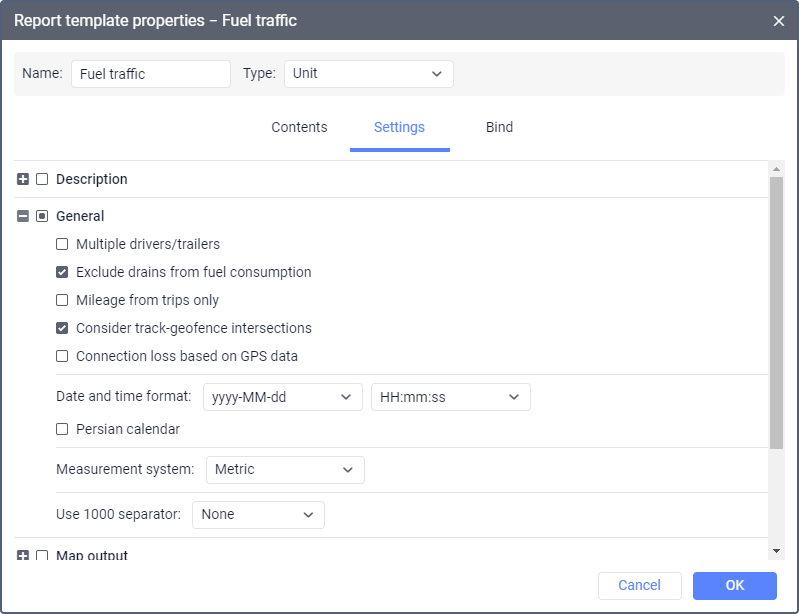
Mehrere Fahrer/Anhänger
Diese Option ist nützlich, wenn eine der Berichtsvorlage hinzugefügte Tabelle Spalten wie Driver oder Trailer enthält . Wenn das Kontrollkästchen nicht markiert ist, wird unabhängig von der Anzahl der Fahrer/Anhänger, die für das jeweilige Intervall (Fahrt, Parken usw.) einer Einheit zugewiesen werden, nur der erste in der Tabelle angezeigt. Wenn das Kontrollkästchen aktiviert ist, werden in der Tabelle alle Fahrer/Anhänger angezeigt, die für das jeweilige Intervall einer Einheit zugeordnet sind.
Kilometerstand/Kraftstoff/Zähler mit Genauigkeit auf zwei Dezimalstellen
Mit dieser Option können Sie immer alle Kilometer-, Kraftstoff- und Sensorwerte mit einer Genauigkeit von zwei Dezimalstellen anzeigen. Wenn die Option nicht aktiviert ist, werden die Standardeinstellungen verwendet: Kilometerstand ist kleiner als 20 und Kraftstoff kleiner als 50 wird auf das nächste Hundertstel ausgegeben, und die obigen Werte werden in ganzen Zahlen angegeben; beliebige Werte der Sensorzähler — nur Ganzzahlen.
Wenn Sie in einer Zelle 0,00 sehen , bedeutet dies, dass der Anfangswert Tausende oder sogar kleinere Brüche enthält, was Sie sehen können, wenn Sie den Bericht in XML, CSV oder Excel exportieren.
Diebstähle vom Kraftstoffverbrauch ausschließen
Diese Option kann nützlich sein, wenn Sie Diebstähle bei der Berechnung des Kraftstoffverbrauchs in verschiedenen Tabellen und Statistiken ignorieren möchten. Standardmäßig werden Diebstähle jedoch als Teil des Kraftstoffverbrauchs betrachtet. Das heißt, wenn die Option aktiviert ist, werden Spalten wie Verbrauch von FLS und Durchschnittlicher Verbrauch von FLS ohne Berücksichtigung von Kraftstoffdiebstählen berechnet.
Kilometerstand nur von Reisen
Diese Option wirkt sich auf die Kilometerberechnung aus. Ist die Checkbox nicht markiert, wird der Kilometerstand nach allen Meldungen ohne Filterung berechnet. Ist die Checkbox markiert, wird nur der Teil der Kilometerleistung berücksichtigt, der als Fahrt gilt.
Berücksichtigen Sie Strecken-Geofence-Kreuzungen
Mit dieser Option können Sie einen Besuch bei einem Geofence erkennen, falls die Fahrt an einem beliebigen Streckenabschnitt eine Kreuzung mit dem Geofence hatte. Diese Option kann auf Berichte wie Geozonen und Fahrten zwischen Geozonen angewendet werden .
Verbindungsverlust basierend auf GPS-Daten
Diese Option kann auf die Tabellen Verbindungsprobleme und Chronologie sowie auf Diagramme angewendet werden, wenn der Hintergrund für den Verbindungsverlust ausgewählt wird. Wenn das Kontrollkästchen markiert ist, werden Zeitintervalle ohne Meldungen von Einheiten oder Meldungen ohne Koordinaten in den entsprechenden Berichten oder in Diagrammen angezeigt. Wenn kein Kontrollkästchen markiert ist, sehen Sie nur Zeitintervalle ohne Nachrichten.
Leere Zeilen überspringen
Mit dieser Option können Sie die Zeilen ohne Daten ausblenden.
Kilometerstand und Kraftstoff mit Genauigkeit auf zwei Dezimalstellen
Mit dieser Option können Sie immer alle Kilometer- und Kraftstoffwerte mit einer Genauigkeit von zwei Dezimalstellen anzeigen. Wenn die Option nicht aktiviert ist, werden die Standardeinstellungen verwendet: weniger als 20 Kilometer und weniger als 50 Kraftstoff werden auf Hundertstel genau angezeigt, und die Werte darüber — als ganze Zahlen.
Datums- und Uhrzeitformat
Mit dieser Option können Sie ein geeignetes Format für die Anzeige von Datum und Uhrzeit auswählen. Anfänglich werden die Parameter der Datums- und Zeitmaske aus dem Dialog Benutzereinstellungen übernommen . Sie können jedoch nach eigenem Ermessen geändert werden.
Persischer Kalender
Diese Option ermöglicht es, den persischen Sonnenkalender im resultierenden Bericht für die Felder mit dem angegebenen Datum zu verwenden.
Mess-System
Diese Option definiert die Metriken für Parameter wie Kilometerstand, Geschwindigkeit, Kraftstoff und Temperatur in Berichten.
Abhängig von dem in der Berichtsvorlage ausgewählten Messsystem, für das die Intervallfilterung angewendet wurde, sollten Sie beachten, dass die Werte von Filterparametern nicht in die entsprechenden Werte eines anderen Messsystems umgerechnet werden. Trotzdem werden die Metriken in die entsprechenden Metriken des ausgewählten Systems geändert. Wenn Sie beispielsweise 50 Kilometer Laufleistung und 100 Kilometer pro Stunde Geschwindigkeit haben, erhalten Sie nach Auswahl des US-Messsystems 50 Meilen Laufleistung und 100 Meilen pro Stunde Geschwindigkeit.
Kartenausgabe
Die Zeilen des Online-Reports, die Informationen über den Standort der Anlage zum Zeitpunkt eines Ereignisses enthalten, sind blau hinterlegt. Wenn Sie mit der linken Maustaste auf die Linie klicken, wird die Nachricht auf der Karte mit einem speziellen Marker markiert und die Karte wiederum auf ihren Standort zentriert. Eine ähnliche Option funktioniert für einige reguläre Diagramme (bei denen die X-Skala die Zeit darstellt): Wenn Sie das Verfolgungswerkzeug verwenden, wechseln Sie zu der Meldung auf der Karte.
Einige Elemente können als Teil des Berichts auf der Karte gezeichnet werden. Sie können im Abschnitt Kartenausgabe des Berichtsvorlagendialogs ausgewählt werden. Dies können von Objekten befahrene Spuren , Geozonen sowie spezielle Markierungen in Form von kleinen Symbolen sein , die an Orten von Ereignissen, Füllungen, Diebstählen, Geschwindigkeitsüberschreitungen usw. platziert werden können. All dies wird beim Erstellen oder Bearbeiten einer Berichtsvorlage konfiguriert auf der Registerkarte Einstellungen im Abschnitt Kartenausgabe .
Einige Daten können auch in Form einer Heatmap angezeigt werden. Seine Farbe variiert je nach Datenmenge von Blau (Minimum) bis Rot (Maximum). In der Dropdown-Liste der Heatmap Feld, wählen Sie eine der Optionen:
- alle Nachrichten;
- stoppt;
- Reisen;
- Geschwindigkeitsüberschreitungen;
- Parkplätze.
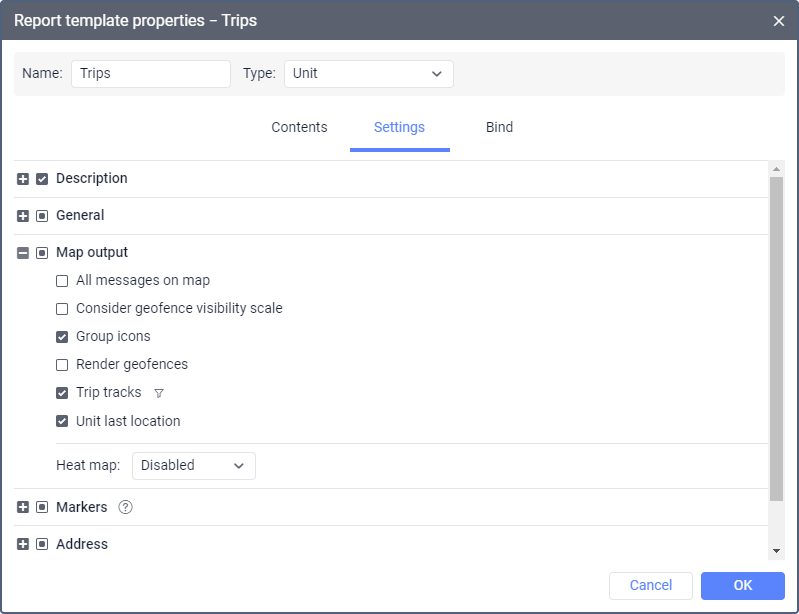
Alle grafischen Elemente werden für den aktuellen Bericht angezeigt. Beim Erstellen eines neuen Berichts werden alle Spuren und Markierungen aus dem vorherigen Bericht gelöscht und durch neue ersetzt. Beim Wechsel zu anderen Panels bleiben alle grafischen Elemente aus dem aktuellen Online-Bericht sowie eine Kartenposition und Zoom auf der Karte. Um sie zu entfernen, kehren Sie zum Bereich Berichte zurück und klicken Sie auf die Schaltfläche Löschen . Alternativ können die Grafiken eines beliebigen Panels ausgeblendet oder wieder angezeigt werden. Wählen Sie dazu im horizontalen Menü die entsprechenden Optionen aus. Weitere Informationen zur Verwendung der Karte mit verschiedenen Panels finden Sie hier .
Filterung grafischer Elemente
Für einige grafische Elemente (zB Markierungen von Geschwindigkeitsüberschreitungen, Ereignissen, Füllungen, Diebstählen, Parkplätzen und Haltestellen sowie Fahrtrouten), die beim Arbeiten mit einer Berichtsvorlage angepasst werden, wird eine Intervallfilterung unterstützt. Intervallfilterung einzustellen bedeutet, Parameter anzugeben, die für die Anzeige von grafischen Elementen auf der Karte berücksichtigt werden. Die Werte der Filterparameter sind für jedes Element einzeln angegeben. Ein Satz von verfügbaren Filterierungserierungarametern für ein solches Element entspricht einem Satz, der für die Intervallfilterierung in einer Tabelle ähnlicher Art verwendet wird.
Um den Filterparameterdialog zu öffnen, muss auf das entsprechende Symbol ( ) rechts neben einem grafischen Element. Beachten Sie, dass zum Einstellen der Filterparameter zuerst die Option eines entsprechenden grafischen Elements ausgewählt werden muss.
) rechts neben einem grafischen Element. Beachten Sie, dass zum Einstellen der Filterparameter zuerst die Option eines entsprechenden grafischen Elements ausgewählt werden muss.
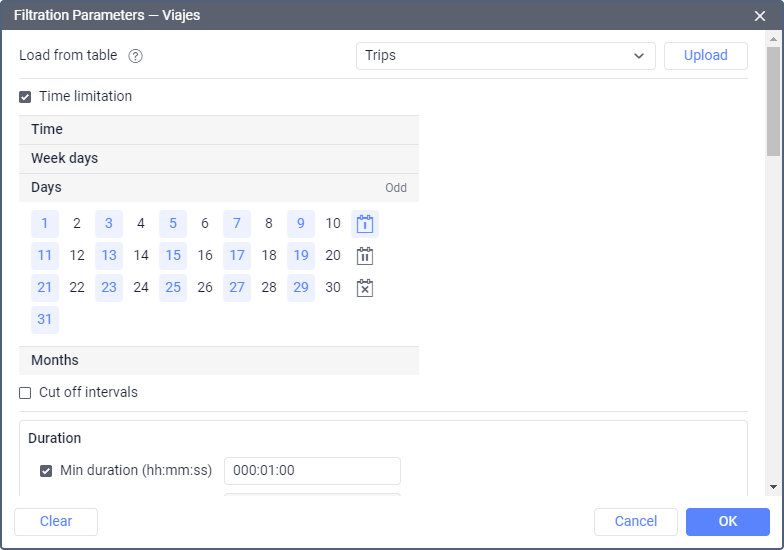
Wenn für eine Tabelle des entsprechenden Typs bereits eine Intervallfilterierung eingestellt wurde und eine solche Filterierung auch für die Anzeige grafischer Elemente auf der Karte eingestellt werden soll, können Sie die Anzeige der Filterparameter erleichtern, indem Sie die in die Tabelle übernommenen Werte hochladen . Wählen Sie dazu in der Dropdown-Liste (der ersten Zeile des Dialogs) eine entsprechende Tabelle aus und klicken Sie auf Hochladen .
Um die angezeigten Filterparameter zurückzusetzen, klicken Sie auf Löschen. Um das Dialogfeld zu verlassen, ohne die Änderungen zu übernehmen, drücken Sie Abbrechen . Um ausgewählte Einstellungen zu übernehmen, klicken Sie auf OK .
Das Filterset für die Darstellung von grafischen Elementen auf der Karte wirkt sich auch auf die entsprechenden Markierungen und Hintergründe für die Karten aus .
Spuren in Berichten
Die von einer Einheit in einem ausgewählten Zeitraum zurückgelegten Routen können auf der Karte angezeigt werden. Wählen Sie dazu im Berichtsvorlagendialog eine der Optionen: Fahrtrouten oder Alle Meldungen auf Karte . Gemäß der ersten Option werden nur die Intervalle, die (laut Fahrten-Erkennung ) als Fahrten betrachtet werden, als Spuren mit unterschiedlichen Farben angezeigt. Bei der Option Alle Meldungen auf Karte werden alle Meldungen mit gültigen Koordinaten unabhängig von Fahrten, Parkplätzen, Haltestellen usw. in einen Track umgewandelt lange Zeit) oder in Meldungen keine Koordinaten ermittelt wurden, werden solche Intervalle gestrichelt dargestellt.
Sie können die Spurfarbe (durch Reisen, Single, durch Geschwindigkeit oder durch Sensor) in der Konfiguration Spurfarben Abschnitt auf dem Erweiterte Registerkarte der Einheits - Eigenschaften. Wenn die Option Alle Nachrichten auf Karte in der Berichtsvorlage aktiviert ist, funktioniert die Farbeinstellung nach Fahrten nicht.
Um Informationen zu Trackpunkten zu erhalten, bewegen Sie den Mauszeiger darüber und sehen Sie sich die Informationen in einem Tooltip an (Zeit, Geschwindigkeit, Koordinaten, Höhe, Sensorwerte). Beachten Sie, dass Nachrichten im Umkreis von 50 Pixeln um den Cursor gesucht werden.
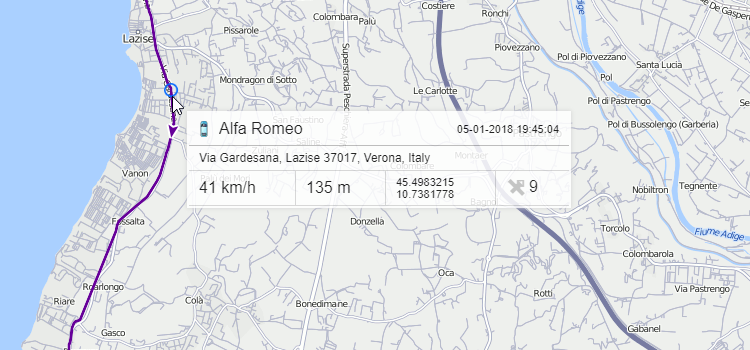
Wenn Sie die Freigabereiserouten oder alle Nachrichten auf der Karte Option in einem Bericht über Einheiten oder Einheitengruppen, dann solche Tabellen Motorstunden,, Reisen zwischen geofences, Speedings, Reisen haben eine zusätzliche erste Spalte mit den Symbolen . Nach einem Klick auf das Symbol wird die Karte auf den entsprechenden Streckenabschnitt zentriert, der mit einer roten Linie markiert ist. Diese Funktion steht auch für die Tabelle Fahrten in Fahrerberichten zur Verfügung.
. Nach einem Klick auf das Symbol wird die Karte auf den entsprechenden Streckenabschnitt zentriert, der mit einer roten Linie markiert ist. Diese Funktion steht auch für die Tabelle Fahrten in Fahrerberichten zur Verfügung.
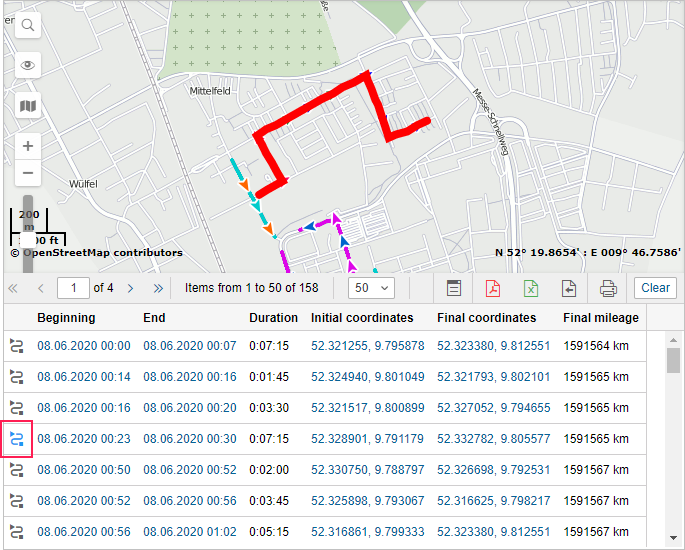
Tracks können auch für Objektgruppen gerendert werden (siehe Abschnitt Erweiterte Berichte ). Es ist sinnvoll, Einheiten in einer Gruppe verschiedene Farben zuzuweisen, um sie auf der Karte zu unterscheiden. Beachten Sie jedoch, dass die Anzahl der gleichzeitig gezeichneten Nachrichten von Ihrem Diensteanbieter begrenzt werden kann.
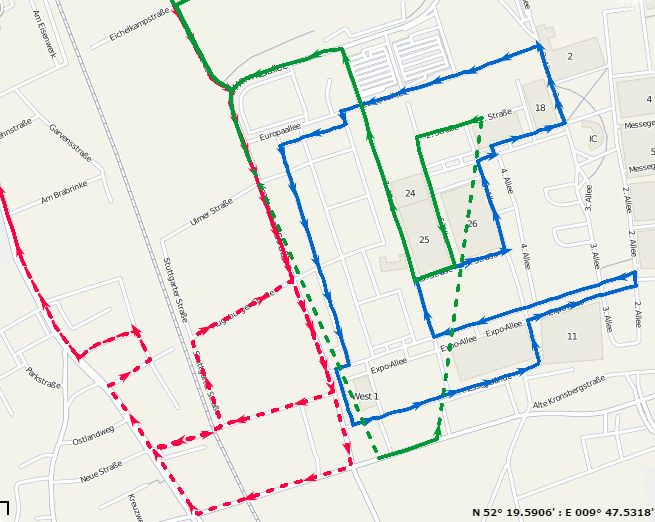
Geofences in Berichten
Erstellte Geozonen können Teil eines Berichts sein. Sie werden auf der Karte angezeigt, wenn Sie die Option Geozonen rendern im Abschnitt Karte der Berichtsvorlage aktivieren .
Geofences werden nur aus demselben Konto entnommen wie die Berichtsvorlage selbst.
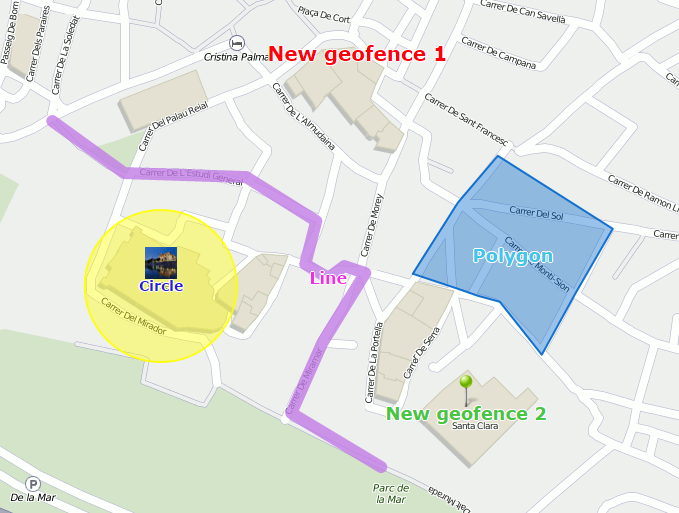
Geofences werden mit ihren Beschriftungen und Bildern oder Symbolen (sofern ausgewählt) angezeigt. Die Farbe und die Schriftgröße der Bildunterschrift wird ihren Eigenschaften entnommen. Darüber hinaus können auf Geofences zusätzliche Optionen angewendet werden:
Gruppensymbole
Die sich überlappenden Geofences können durch ein bedingtes Element ersetzt werden, dessen Tooltip detaillierte Informationen enthält. Das gleiche gilt für Marker .
Berücksichtigen Sie die Geofence-Sichtbarkeitsskala
Standardmäßig werden alle Geofences auf der Karte gerendert. Sie können jedoch entsprechend ihrem in den Eigenschaften eingestellten Sichtbarkeitsparameter ein- oder ausgeblendet werden .
Markierungen in Berichten
Bei den meisten Arten von Berichten können mit Hilfe spezieller Markierungen zusätzliche Informationen auf der Karte visualisiert werden. Um diese Markierungen in einem Bericht abzurufen, wählen Sie die erforderlichen Markierungen in einer Berichtsvorlage aus.
Die folgende Tabelle zeigt alle möglichen Markierungen und ihre Symbole.
| Parkmarkierung | Markiert einen Ort, an dem laut Fahrten-Ekennung geparkt wird. Der Tooltip zeigt den Beginn einer Parkzeit und die Parkdauer an. |
| Stoppmarkierung | Markiert einen Ort, an dem laut Fahrten-Ekennung ein Halt stattfindet. Der Tooltip zeigt den Beginn einer Stoppzeit und die Stoppdauer an. |
| Tankmarker | Markiert einen Ort, an dem laut Sensordaten eine Betankung stattfindet. Der Tooltip zeigt die Füllzeit und die eingefüllte Kraftstoffmenge an. |
| Diebstahl-Marker | Markiert einen Ort, an dem laut den Sensordaten ein Kraftstoffdiebstahl stattfindet. Der Tooltip zeigt die Diebstahlzeit und die gestohlene Kraftstoffmenge an. |
| Ereignismarker | Markiert die Orte, an denen Ereignisse automatisch durch Benachrichtigungen registriert wurden . Die manuell registrierten Ereignisse , einschließlich der Betankungen, werden auch durch solche Markierungen angezeigt, wenn bei der Ereignisregistrierung ein Ort (und vorzugsweise eine Beschreibung) angegeben wird. Der Tooltip zeigt die Ereigniszeit und den Text des Ereignisses an. |
| Verstoß-Marker | Wenn Sie Ereignismarkierungen auswählen, sollen sowohl Ereignis- als auch Verletzungsmarkierungen angezeigt werden, da eine Verletzung ein Sonderfall eines Ereignisses ist. |
| Geschwindigkeitsmarkierung | Markiert einen Ort, an dem die in den Geräteeigenschaften angegebenen Geschwindigkeitsbegrenzungen verletzt wurden. Der Tooltip zeigt die Anfangszeit des Geschwindigkeitsüberschreitungsintervalls (dh den Zeitpunkt des Empfangens der ersten Nachricht mit einem Geschwindigkeitswert, der den zulässigen Wert überschreitet), die zulässige Geschwindigkeit (in den Einheiteneigenschaften angegeben), den Geschwindigkeitswert und die Gesamtdauer von a Geschwindigkeitsintervall. |
| Bildmarkierung | Markiert einen Ort, an dem Bilder von einem Gerät empfangen wurden. |
| Videomarker | Markiert einen Ort, an dem Videos von einer Einheit empfangen wurden. |
| Anfangspositionsmarkierung | Markiert die Ausgangsposition der Auslösung gemäß Auslösedetektor. Der Tooltip zeigt eine Adresse an. |
| Endpositionsmarkierung | Markiert die Endposition der Auslösung gemäß Auslösedetektor. Der Tooltip zeigt eine Adresse an. |
Die Panoramabilder des Territoriums können angezeigt werden, wenn Sie auf die Markierungen der Parkplätze und Haltestellen klicken. Dazu sollten in den Benutzereinstellungen Karten mit Panoramen (zum Beispiel Yandex Panorama oder Google Street View) ausgewählt werden. Wenn Bilder des Territoriums mit den Koordinaten der Markierung vorhanden sind, ändert sich der Cursor beim Zeigen von Pfeil auf Hand . Klicken Sie auf der Markierung ein Panorama Schnappschuss in dem Fenster der zu öffnenden Adresse Werkzeug. Doppelklicken Sie auf eine andere solche Markierung, um die Informationen zu aktualisieren.
Wenn Sie Ereignismarken aktivieren, erhalten Sie zusätzlich zu Ereignismarken auch Verletzungsmarken, da eine Verletzung ein Sonderfall eines Ereignisses ist.
Markierungen werden auf der Karte angezeigt, nachdem ein Bericht erstellt wurde. Wenn Sie keine Markierungen sehen, bedeutet dies, dass keine Ereignisse des angegebenen Typs vorhanden sind oder der aktuelle Kartenmaßstab nicht ausreicht (versuchen Sie, hineinzuzoomen).
Wenn Sie auf eine Markierung zeigen, sehen Sie zusätzliche Informationen in einem Tooltip: Startzeit und Dauer für Stopps und Parken, Zeit und Benachrichtigungstext für Ereignisse und Verstöße, Zeit und Kraftstoffmenge für Tanken und Diebstähle, für Geschwindigkeitsüberschreitungen — Startzeit, Geschwindigkeitsbegrenzung wie in den Einheiteneigenschaften definiert, wie stark die Geschwindigkeit überschritten wird und wie lange diese Geschwindigkeitsüberschreitung dauert.
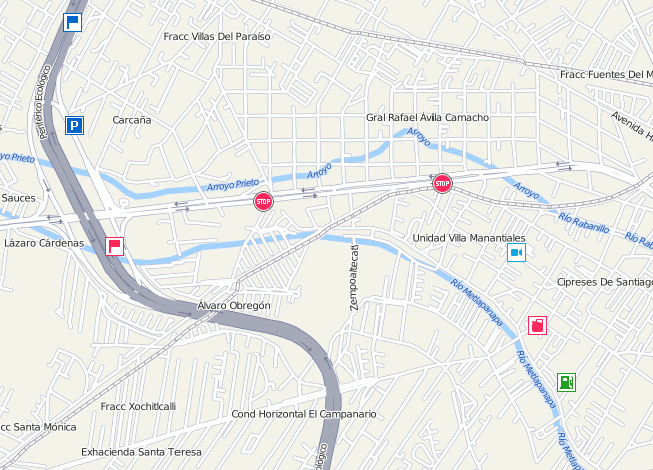
Marker sowie Geofences können gruppiert werden, falls sie sich überlappen. Um die Gruppierung zu aktivieren, aktivieren Sie die Option Gruppensymbole in der Berichtsvorlage. Bei 1000 oder mehr Markierungen wird ihre Gruppierung automatisch aktiviert. Das Gruppensymbol zeigt die Anzahl der gruppierten Elemente an. Im Tooltip des Symbols sehen Sie detaillierte Informationen zu den Ereignissen.
Wenn mehr als 100 Marker gruppiert sind, enthält der Tooltip nur deren Namen ohne die Detailinformationen.
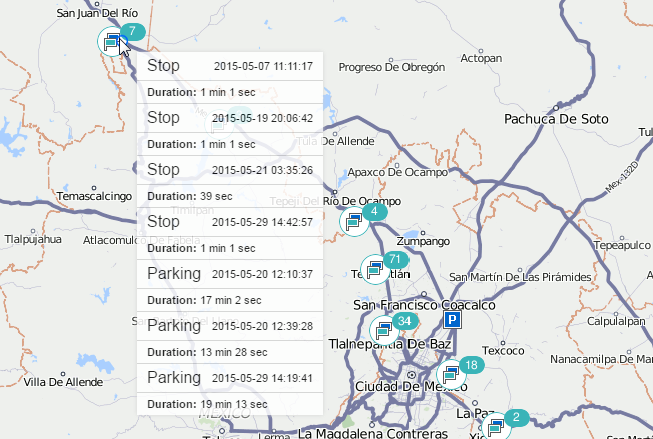
Sie können die Option Markierungsnummerierung in einer Berichtsvorlage aktivieren. In diesem Fall hat jeder Marker seine Sequenznummer, die unter dem Marker in roter Farbe angezeigt wird. Die Nummern werden chronologisch vergeben und jeder Markertyp hat seine eigene Aufzählung.
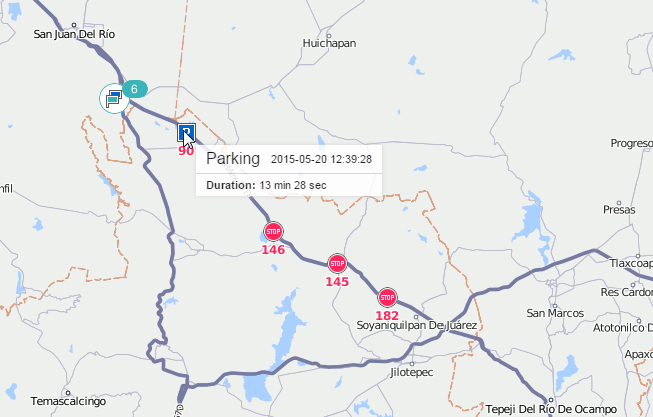
Letzter Standort der Einheit
Der letzte Standort des Geräts kann auf der Karte angezeigt werden. Um diese Funktion zu aktivieren, aktivieren Sie das Kontrollkästchen Letzter Standort der Einheit in den Kartenausgabeeinstellungen der Berichtsvorlage. Der letzte Standort hängt nicht vom gemeldeten Intervall ab, er wird aus der letzten vom Gerät empfangenen Nachricht entnommen. Die Einheiten werden auf der Karte durch ihre Symbole oder durch Bewegungszustand Zeichen (abhängig von den angezeigten Benutzereinstellungen ) sowie durch ihre Namen, die unter Berücksichtigung Objekt Etikettenfarbe Option. Im Popup-Tooltip finden Sie die Zeit, zu der die Nachricht empfangen wurde, die Geschwindigkeit zu diesem Zeitpunkt, die Höhe und die Werte der Kilometer- und Motorstundenzähler.
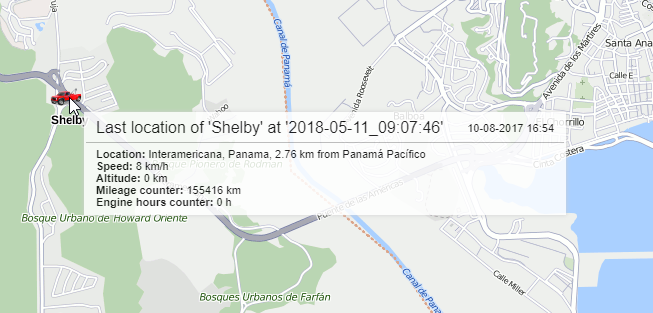
Adresse
Viele Meldungen verwenden die folgenden Adressinformationen: Anfangs- oder Endstandort des Geräts während der Fahrt, Ort einer Betankung oder eines Diebstahls, Position beim Parken oder Halten, Ort, an dem die Verbindung unterbrochen wurde, empfangene Nachricht, registriertes Ereignis usw. Als Quelle der Adressinformationen können sowohl die als Geodatenquelle ausgewählte Karte als auch die angelegten Geofences verwendet werden.
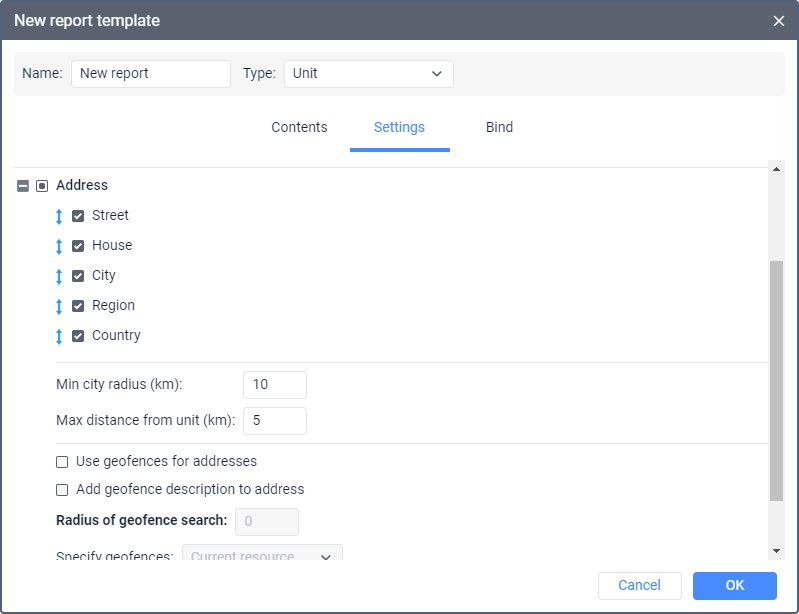
Adressen aus der Karte
Geben Sie das Format für die Anzeige der Adressinformationen an. Wählen Sie dazu aus, welche Elemente der Adresse angezeigt werden sollen (Land, Region, Stadt, Straße und Haus sind verfügbar) und ordnen Sie diese in der gewünschten Reihenfolge an, indem Sie den Doppelpfeil nach oben oder unten ziehen . Wenn keines der fünf Elemente ausgewählt ist, werden die Koordinaten angezeigt.
. Wenn keines der fünf Elemente ausgewählt ist, werden die Koordinaten angezeigt.
Dieses Format ist besonders relevant, wenn sich die Einheiten in der Stadt bewegen. Für Adressen außerhalb der Stadt (in der Nähe von Straßen) sind die folgenden beiden Einstellungen wichtig.
| Rahmen | Beschreibung |
|---|---|
| Min. Stadtradius | Wenn bei einer als maximale Entfernung vom Gerät angegebenen Entfernung keine Stadt gefunden wird, wird die Adresse an eine andere Stadt gebunden. In diesem Parameter wird der Umkreis der Stadt angegeben, der in die Adressinformationen eingehen kann. So kann es beispielsweise erforderlich sein, dass in Adressen nur große Städte auftauchen. |
| Maximaler Abstand vom Gerät | Befindet sich das Gerät auf der Straße und in einer bestimmten Entfernung davon befindet sich eine Stadt, wird der Name der Straße und die Entfernung zu dieser Stadt an die Adresse geliefert. |
Wenn Sie in den Berichten ungenaue Adressinformationen finden, können Sie die Karte Ihrer Region/Stadt aktualisieren. Senden Sie dazu eine neue Karte Ihrer Region im richtigen Format an den technischen Support.
Adressen von Geofences
Manchmal enthalten Karten möglicherweise nicht die genauen Adressen in bestimmten Regionen. In solchen Fällen können Sie Geozonen als Adressen verwenden. Außerdem können Sie für bestimmte Adressen eigene Namen angeben.
Wenn die Option Geofences für Adressen verwenden aktiviert ist, werden zusätzliche Parameter verfügbar. Insbesondere können Sie die Beschreibung des Geofence zusammen mit seinem Namen anzeigen (die Option Geofence-Beschreibung zur Adresse hinzufügen ). Um die Entfernung anzuzeigen, in der das Gerät vom Geofence entfernt ist, geben Sie den Radius der Geofence-Suche an . Der maximal zulässige Wert beträgt 100 km oder Meilen (je nach gewähltem Maßsystem).
Der Bereich der als Adressen verwendeten Geofences ist einstellbar. Standardmäßig werden alle Geofences verwendet, die zu derselben Ressource wie die Berichtsvorlage gehören. Geofences aus allen verfügbaren Ressourcen können jedoch bei Bedarf verwendet werden. Um diesen Bereich einzuschränken, können Sie alternativ eine bestimmte Gruppe von zu verwendenden Geofences angeben (diese sollte in derselben Ressource wie die Berichtsvorlage selbst erstellt werden). Wählen Sie die Option in dem angeben geofences Dropdown-Liste (Gruppen von geofences angezeigt in eckigen Klammern).
Wenn die Geofences als Adressen ausgewählt sind, der Standort der Einheit aber nicht gefunden wird, werden die Adressinformationen aus der Karte entnommen und nach den oben angegebenen Parametern gebildet. Wenn sich zwei Geofences überlappen, wird ein kleinerer für die Adresse ausgewählt.
Um mit diesen Optionen zu arbeiten, aktivieren Sie den Geofences-Dienst in den Kontoeigenschaften.
Verschiebungen
Wenn die Option aktiviert ist, werden die Informationen im Bericht nach den von Ihnen angegebenen Schichten strukturiert.
Ein Transportunternehmen hat beispielsweise ein Fahrzeug und zwei Fahrer. Berechnungen zufolge entsteht Gewinn aus der Fahrzeugnutzung nur bei zweischichtigem Einsatz: von 9 bis 19 Uhr und von 21 bis 7 Uhr Angenommen, wir interessieren uns für den Bericht über die Fahrten während dieser Schichten und Informationen darüber, was während der restlichen Zeit passiert, ist nicht wichtig. Es ist also notwendig, die Schichten entsprechend anzupassen und die Optionen zu aktivieren, damit diese Einstellung verwendet werden kann. Darüber hinaus ist es für diese spezielle Situation erforderlich, die Gruppierung nach Schichten anzuwenden und die Intervallabfrage zu verwenden .
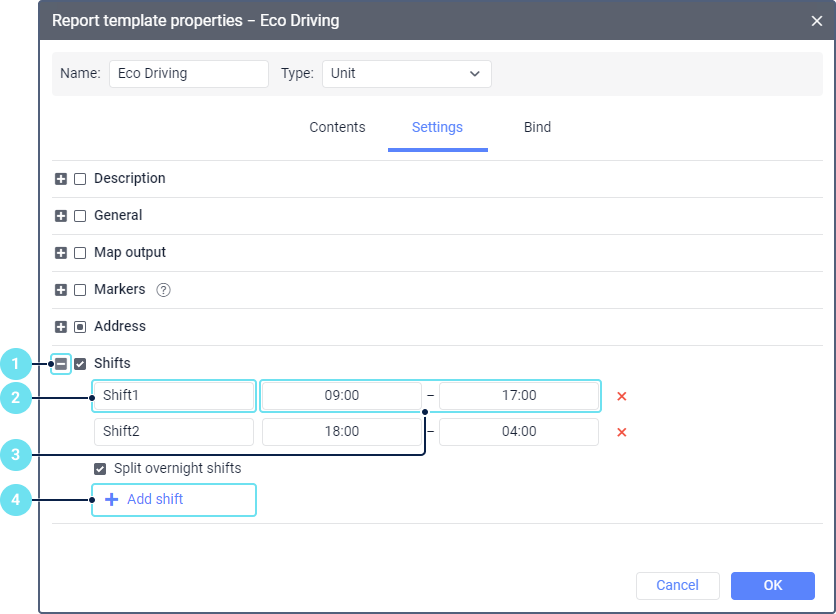
Wenn die Ereignisse einer Schicht, die in einem neuen Tag endet, vom System dem Vortag (also dem Tag des Beginns) zugeordnet werden sollen, aktivieren Sie die Option Nachtschichten nicht teilen .
Unabhängig von den Schichteinstellungen zeigt der Bericht nur Daten für das angegebene Intervall an.








