Zeitpläne
Ein Zeitplan ist eine Liste der Kontrollpunkte mit der voraussichtlichen Uhrzeit ihres Besuchs. Eine Route kann eine unbegrenzte Anzahl von Fahrplänen haben. Verschiedene Zeitpläne können auf ungerade und gerade Tage, auf Wochenenden und Wochentage, auf verschiedene Monate usw. angewendet werden.
Um einen Zeitplan für eine Route zu erstellen, klicken Sie auf die Schaltfläche Zeitplan hinzufügen ( ) neben dem Routennamen und passen Sie die erforderlichen Parameter an.
) neben dem Routennamen und passen Sie die erforderlichen Parameter an.
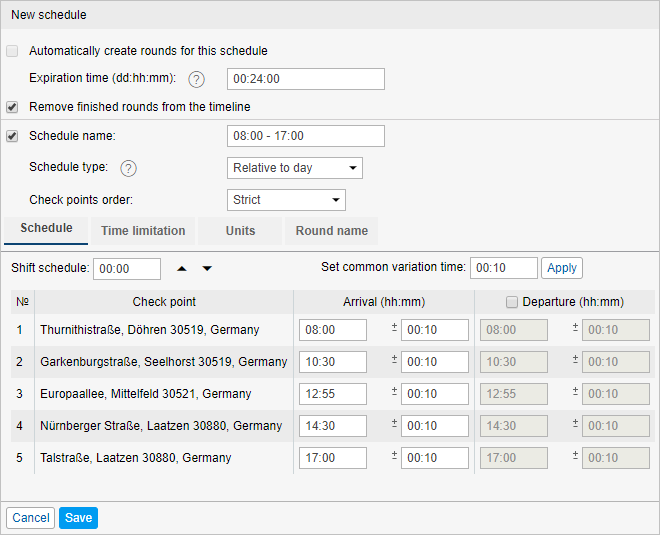
Allgemeine Parameter
Die folgenden Tabellen zeigen alle verfügbaren Parameter und Optionen.
| Option | Beschreibung |
|---|---|
| Automatische Runden für diesen Zeitplan erzeugen | Fahrten können automatisch ohne Unterstützung eines Disponenten erstellt werden. Wenn es Zeit für eine Einheit ist, den ersten Punkt zu besuchen, wird die Fahrt aktiviert (unter Berücksichtigung der Variationszeit) und das System beginnt, sie zu verfolgen. Diese Option kann nur auf den Zeitplantyp Relativ zum Tagesplan angewendet werden. Um diese Option zu aktivieren, wählen Sie außerdem eine oder mehrere Einheiten aus, die der Route auf der Registerkarte Einheiten desselben Dialogs zugewiesen werden sollen. |
| Ablauf-Zeit | Dies ist die Zeit (Tage:Stunden:Minuten), nach der die Fahrt zwangsweise beendet wird und den Status "Abgebrochen" erhält. Diese Zeit wird ab dem Moment gezählt, in dem die Fahrt verfolgt wird. |
| Name des Plans | Sie können den automatisch generierten Namen für den Zeitplan verwenden. Es enthält die Zeit des ersten und letzten Punkts oder es kann eine Kopie von ... sein, wenn der neue Zeitplan als Kopie des vorhandenen erstellt wird. Sie können dem Zeitplan jedoch manuell einen anderen Namen geben, wenn Sie das Kontrollkästchen vor seinem Namen aktivieren. |
| Beendete Runden von der Zeitlinie entfernen | Es ist ratsam, diese Option aktiviert zu lassen. Andernfalls bleiben fertige Fahrten auf der Zeitleiste und es ist schwierig, durch sie zu navigieren. Sie können jedoch Fahrten aus der Zeitleiste in der Liste der Fahrten löschen. |
Zeitplantyp
Es gibt drei Zeitplantypen.
| Art | Beschreibung |
|---|---|
| Ralativ zur Aktivierung | Die geplante Zeit des Checkpoint-Besuchs wird ab dem Zeitpunkt der Aktivierung der Fahrt gezählt. Die Aktivierungszeit wird angegeben, wenn eine Fahrt manuell erstellt wird. |
| Relativ zum Tag | Die geplante Uhrzeit des Kontrollpunktbesuchs bezieht sich auf die Tageszeit. Dieser Zeitplan kann also an verschiedenen Tagen (einmal täglich) verwendet werden. Die automatische Erstellung von Fahrten kann nur auf diese Art von Zeitplan angewendet werden. |
| Absolut | Die geplante Zeit des Kontrollpunktbesuchs ist absolut, d.h. das Datum wird ebenfalls angegeben. Diese Art von Zeitplan erfordert die manuelle Erstellung von Fahrten. |
Kontrollpunktreihenfolge
Dieser Parameter ist für die Routensteuerung äußerst wichtig.
| Bestellung | Beschreibung |
|---|---|
| Streng | Alle Kontrollpunkte sollen in der in der Route festgelegten Reihenfolge besucht werden. Überspringen ist nicht erlaubt. Das bedeutet, dass, wenn ein Objekt an Punkt 3 ankommen muss, alle Besuche an anderen Punkten ignoriert werden. Die Fahrt gilt als beendet, wenn das Gerät den letzten Kontrollpunkt betritt, nachdem es alle Punkte in der festgelegten Reihenfolge besucht hat. Es gibt zwei mögliche Ergebnisse einer solchen Fahrt: Alle Punkte wurden besucht oder alle wurden übersprungen (wenn die Fahrt aufgrund einer Zeitüberschreitung abgebrochen wurde). |
| Überspringen möglich | Kontrollpunkte sollen in der angegebenen Reihenfolge besucht werden, es ist jedoch möglich, einige von ihnen zu überspringen. Wenn ein Objekt Punkt Nr. 4 unmittelbar nach Punkt 2 besucht, gilt Punkt 3 als übersprungen (auch wenn er später besucht wird). Die Fahrt gilt als beendet, wenn das Objetk den letzten Kontrollpunkt erreicht, und es spielt keine Rolle, wie viele Punkte erreicht wurden. |
| Beliebig | Kontrollpunkte können in beliebiger Reihenfolge besucht werden. Die Fahrt gilt als beendet, wenn alle Punkte besucht wurden. |
Raster planen
Hier sehen Sie die Liste aller Kontrollpunkte der Route und deren Besuchszeit. Sie können die Ankunftszeit oder die Zeit der An- und Abreise für jeden Checkpoint angeben. Außerdem können Sie die Variationszeit festlegen, die nicht als Verstoß gegen den Zeitplan angesehen wird (z.B. +/- 5 Minuten).
- Ankunftszeit an einem Kontrollpunkt. Das Zeitformat ist hh:mm.
- Ankunftsabweichung (hh:mm) entspricht einem Zeitintervall, innerhalb dessen ein Objekt an einem Kontrollpunkt ankommen darf. Wenn die Abweichzeit beispielsweise 5 Minuten beträgt und die Ankunftszeit 16:30 Uhr beträgt, sollte das Gerät zwischen 16:25 und 16:35 Uhr zum Kontrollpunkt kommen.
- Abfahrtszeit von einem Kontrollpunkt.
- Die Abfahrtsabweichung entspricht einem Zeitintervall, innerhalb dessen eine Einheit einen Kontrollpunkt verlassen darf.
Die gleiche Abweichzeit von An- und Abreise kann für alle Kontrollpunkte gleichzeitig festgelegt werden. Füllen Sie dazu das Feld Setze übliche Abweichzeit aus und klicken Sie auf Übernehmen.
Wenn ein Checkpoint nur die Ankunftszeit hat, gilt er bei der Ankunft als besucht. Wenn sowohl die An- als auch die Abfahrtszeiten angegeben sind, gilt der Kontrollpunkt nur dann als besucht, wenn das Objet ihn verlässt.
Es ist wichtig, die Ankunftsabweichung des ersten Kontrollpunkts festzulegen, da in diesem Fall eine Fahrt im Voraus erstellt wird (die Fahrt erscheint auf der Zeitachse und kann beobachtet werden). Wenn die Ankunftsabweichung des ersten Kontrollpunkts gleich Null ist oder einen kleineren Wert hat, kann es vorkommen, dass ein Objekt den Punkt besucht, bevor die Fahrt erstellt wurde. In diesem Fall wird der Besuch nicht erkannt. Daher wird empfohlen, eine größere Ankunftsabweichung für den ersten Kontrollpunkt festzulegen.
Zeitlimit
Sie können Zeitlimits auf Zeitpläne anwenden, um diese auf bestimmte Zeitintervalle, Wochentage, Tage des Monats oder Monate zu beschränken. Sie können beispielsweise nur gerade oder ungerade Tage oder die Arbeitszeiten der Wochentage usw. auswählen. Beachten Sie, dass diese Option nicht mit dem Zeitplantyp Streng funktioniert.
Objekte
Hier können Sie dem Zeitplan Objekte zuweisen. Dies geschieht automtisch, wenn Runden automatisch erstellt werden. Wenn Sie eine Runde manuell erstellen, können Sie ein Objekt sofort zum Zeitpunkt der Erstellung der Runde zuweisen. Wenn mehrere Objekte angegeben sind, wird der Runde das Objekt zugewiesen, das die Runde beginnt.
Das Zugriffsrecht Gegenstand anzeigen, Jobs und Benachrichtigungen editieren und löschen ist für die Einheitenzuweisung erforderlich.
Auf der Registerkarte Objekte sehen Sie zwei Listen. Die zuzuweisenden Objekte werden in der linken angezeigt, und die bereits ausgewählten stehen auf der rechten. Die linke Liste enthält nicht alle Objekte, die Ihnen zur Verfügung stehen, sondern nur diejenigen, die in der Arbeitsliste auf der Registerkarte Überwachung enthalten sind. Wenn die Arbeitsliste leer ist (wenn die dynamische Arbeitsliste verwendet wird oder wenn die Objekte manuell aus der Arbeitsliste gelöscht wurden), werden nur die Ihnen gemäß den Zugriffsrechten zur Verfügung stehenden Objekte angezeigt.
Wenn mehrere Objekte angegeben sind, wird das Objekt, welches zuerst die Geofence des Startpunkts der Route verlässt, der Fahrt zugewiesen, unabhängig von der Reihenfolge der Kontrollpunkte.
Rundename
Hier können Sie eine Namensmaske festlegen, die auf Fahrten angewendet wird, die auf der Grundlage dieses Zeitplans erstellt wurden, um sie von denen zu unterscheiden, die sich auf andere Fahrpläne beziehen. Dies ist nützlich, wenn Sie die automatische Erstellung von Fahrten aktivieren. Sie können spezielle Tags verwenden, um die Namensmaske festzulegen.
| Tag | Definition |
|---|---|
| %ROUTE% | Der Name der Route. |
| %SCHEDULE% | Der Name des Zeitplans. |
| %FIRSTPOINT% | Der Name des ersten Kontrollpunkts. |
| %LASTPOINT% | Der Name des letzten Kontrollpunkts. |
| %DATE% | Das Datum der Fahrerstellung. |
| %ZEIT% | Die Zeit der Fahrerstellung. |
Wenn alle Parameter eingestellt sind, drücken Sie Speichern. Sie können das Ergebnis im Routenbedienfeld sehen, wenn Sie den Filter "Zeitplan" auswählen. Um den Zeitplan zu bearbeiten, klicken Sie auf seinen Namen. Hier können Sie auch Fahrpläne löschen und kopieren sowie Fahrten manuell erstellen. Links neben dem Zeitplannamen befindet sich eine Schaltfläche, um die automatische Erstellung von Fahrten zu aktivieren oder zu deaktivieren.
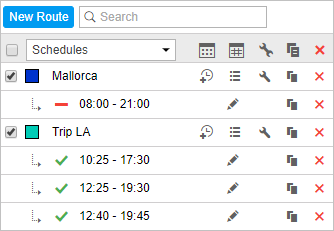
Nachdem Sie den ersten Zeitplan konfiguriert haben, können Sie ganz einfach mehrere erstellen, indem Sie einen Zeitplan kopieren und verschieben. Klicken Sie auf die Schaltfläche Zeitplan kopieren ( ) neben dem Zeitplan und ändern Sie die notwendigen Parameter. Geben Sie die Schaltzeit (hh:mm) ein und klicken Sie auf Übernehmen. Alle An- und Abreisen werden um das angegebene Intervall verschoben. Ändern Sie bei Bedarf den Zeitplannamen.
) neben dem Zeitplan und ändern Sie die notwendigen Parameter. Geben Sie die Schaltzeit (hh:mm) ein und klicken Sie auf Übernehmen. Alle An- und Abreisen werden um das angegebene Intervall verschoben. Ändern Sie bei Bedarf den Zeitplannamen.