Arbeitslistenverwaltung
Um Einheiten zu überwachen, müssen Sie diese in die Arbeitsliste aufnehmen. Nur Einheiten, die in der Arbeitsliste angezeigt werden, können zur Anzeige auf der Karte sowie zur Anwendung verschiedener Bedienelemente verwendet werden: Ausführung von Aufträgen und Benachrichtigungen, Erstellung von Berichten, Zuweisung von Treibern und Anhängern, Anzeigen von Nachrichten oder Spuren, Suche nach nächstgelegenen Einheiten usw.
Die Arbeitsliste hat mehrere Anzeigemodi:
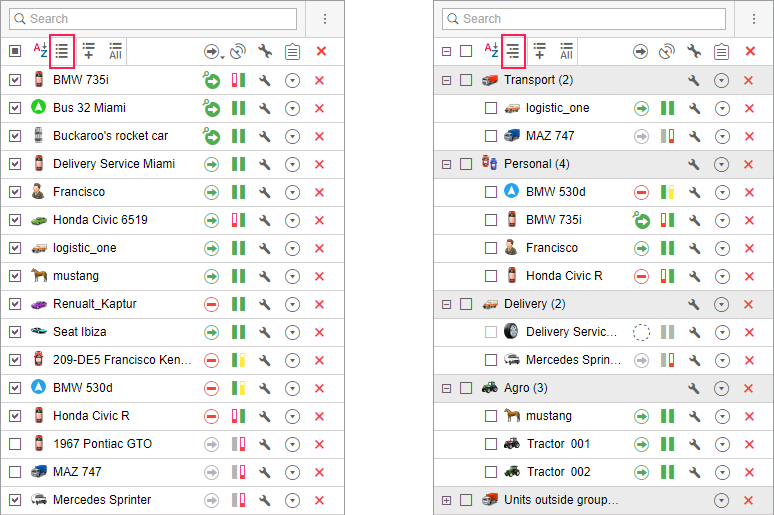
Jede dieser Listen ist unabhängig, und ihre Einstellungen werden separat gespeichert. Wenn Sie zwischen ihnen wechseln, werden alle Einstellungen, die zuletzt auf diesen Listentyp angewendet wurden, wiederhergestellt.
Um nach den erforderlichen Einheiten in der Liste zu suchen, verwenden Sie die dynamische Suche darüber. Die Suche erfolgt nach Einheitenname, Gruppenname, eindeutiger ID, Gerätetyp, Telefonnummer und Profileigenschaften der Einheit wie FIN, Fahrzeugtyp, Kennzeichen, Marke, Modell, Jahr und Farbe.
Einfacher Listenmodus
Einheiten zur Arbeitsliste hinzufügen
Um der Arbeitsliste Einheiten hinzuzufügen, verwenden Sie die folgenden Schaltflächen in der Kopfzeile einer Liste:
-
 : Fügen Sie alle verfügbaren Einheiten hinzu;
: Fügen Sie alle verfügbaren Einheiten hinzu; -
 : Fügen Sie bestimmte Einheiten hinzu. Das Suchwerkzeug wird verwendet.
: Fügen Sie bestimmte Einheiten hinzu. Das Suchwerkzeug wird verwendet.
Darüber hinaus gibt es alternative Möglichkeiten, der Arbeitsliste Einheiten hinzuzufügen:
- aus dem Fenster Online-Benachrichtigungen (Hinzufügen einer Einheit, die die Benachrichtigung ausgelöst hat);
- dynamische Bildung der Liste in Abhängigkeit von der Relevanz der Daten.
Einheiten, die im Überwachungssystem oder CMS Manager erstellt wurden, werden automatisch der Arbeitsliste des Überwachungsfensters des Benutzererstellers hinzugefügt (möglicherweise müssen Sie die Seite aktualisieren oder sich erneut anmelden). Wenn der Überwachungsmodus der Gruppenansicht in der Arbeitsliste aktiviert ist, wird die neue Einheit automatisch in die Gruppe aufgenommen, der sie bei der Erstellung hinzugefügt wurde, oder zu den Objekten außerhalb der Gruppen (wenn sie keiner gehört).
Wenn die Filtration auf der Grundlage der Datengenauigkeit verwendet wird und die erstellte Einheit die angegebenen Bedingungen nicht erfüllt, erfolgt keine automatische Ergänzung der Liste.
Entfernen von Einheiten aus der Arbeitsliste
Einheiten können einzeln oder alle auf einmal aus der Arbeitsliste entfernt werden:
-
 : die Schaltfläche neben jeder Einheit, um diese bestimmte Einheit aus der Liste zu entfernen;
: die Schaltfläche neben jeder Einheit, um diese bestimmte Einheit aus der Liste zu entfernen; -
 : die Schaltfläche in der Kopfzeile der Liste, um die Arbeitsliste zu löschen (um alle Einheiten zu entfernen).
: die Schaltfläche in der Kopfzeile der Liste, um die Arbeitsliste zu löschen (um alle Einheiten zu entfernen).
Beachten Sie, dass das Löschen von Einheiten aus der Arbeitsliste nicht zum Löschen aus dem System führt. Sie können auf die oben beschriebene Weise wieder zur Arbeitsliste hinzugefügt werden. Einheiten können auf der Registerkarte Objekte aus dem System gelöscht werden.
Sortieren
Standardmäßig ist die Arbeitsliste nach Namen sortiert, die in direkter alphabetischer Reihenfolge angeordnet sind. Die Bestellung kann rückgängig gemacht werden. Verwenden Sie dazu die Schaltertaste oder
oder in der Kopfzeile.
in der Kopfzeile.
Außerdem ist es möglich, Einheiten nach anderen Attributen wie Bewegungszustand, Verbindungsqualität usw. zu sortieren. Verwenden Sie dazu die Schaltflächen in der Kopfzeile:
-
 : Sensorzustand;
: Sensorzustand; -
 : Befehle;
: Befehle; -
 : Bewegungszustand;
: Bewegungszustand; -
 : Uhrzeit der letzten Nachricht;
: Uhrzeit der letzten Nachricht; -
 : Online-Verbindungsstatus;
: Online-Verbindungsstatus; -
 : Mediendateien;
: Mediendateien; -
 : Schnellspur;
: Schnellspur; -
 : Fahrerinformationen;
: Fahrerinformationen; -
 : Trailer-Informationen.
: Trailer-Informationen.
Um beispielsweise Einheiten nach Bewegungszustand zu sortieren, verwenden Sie die Schaltfläche . Die Liste wird so neu angeordnet, dass alle beweglichen Einheiten oben in der Liste und diejenigen, die sich nicht bewegen, unten angezeigt werden. Um die Bewegungszustandsreihenfolge der Einheiten umzukehren, klicken Sie erneut auf die Schaltfläche.
. Die Liste wird so neu angeordnet, dass alle beweglichen Einheiten oben in der Liste und diejenigen, die sich nicht bewegen, unten angezeigt werden. Um die Bewegungszustandsreihenfolge der Einheiten umzukehren, klicken Sie erneut auf die Schaltfläche.
Das Vorhandensein oder Fehlen bestimmter Spalten ist in den Hauptmenüenstellungen einstellbar.
Baumähnlicher Modus
In diesem Modus werden Arbeitslisteneinheiten in Gruppen angezeigt. Neben dem Namen der Gruppe in Klammern finden Sie die Anzahl der darin enthaltenen Einheiten. Um die Einheiten in der Gruppe oder die aktuellen Informationen darüber anzuzeigen, erweitern Sie die Gruppe (+ vor dem Gruppennamen). Jede Gruppeneinheit kann aus der Arbeitsliste entfernt werden (obwohl sie nicht aus der Gruppe selbst entfernt wird).
Um alle Gruppen hinzuzufügen, die derzeit nicht in der Arbeitsliste aufgeführt sind, klicken Sie auf die Schaltfläche Alle verfügbaren hinzufügen ( ). Wenn die Liste leer war, werden gleichzeitig die Gruppen mit allen darin enthaltenen Einheiten hinzugefügt. Wenn die Gruppe bereits in der Arbeitsliste vorhanden war, bleibt die Liste ihrer Einheiten unverändert.
). Wenn die Liste leer war, werden gleichzeitig die Gruppen mit allen darin enthaltenen Einheiten hinzugefügt. Wenn die Gruppe bereits in der Arbeitsliste vorhanden war, bleibt die Liste ihrer Einheiten unverändert.
Wenn Sie Einheiten hinzufügen, die in keiner Gruppe enthalten sind, werden sie automatisch in die Einheiten außerhalb der Gruppen platziert.  Gruppe. Eine solche Gruppe kann nicht bearbeitet werden, obwohl sie viele Merkmale aufweist, die für eine gewöhnliche Einheitengruppe typisch sind.
Gruppe. Eine solche Gruppe kann nicht bearbeitet werden, obwohl sie viele Merkmale aufweist, die für eine gewöhnliche Einheitengruppe typisch sind.
Um eine Einheitengruppe ein-/auszublenden (d.h. ihre Einheiten ein-/auszublenden), verwenden Sie die Schaltfläche +/- vor einem Gruppennamen. Um Gruppeneinheiten auf der Karte anzuzeigen, aktivieren Sie ein entsprechendes Kontrollkästchen. Um eine bestimmte Einheit aus einer Gruppe anzuzeigen, erweitern Sie die Gruppe und aktivieren Sie das Kontrollkästchen mit dieser Einheit.
Wenn am Ende der Liste, wenn die Gruppe erweitert wird, die Auslassungspunkte (...) vorhanden sind, bedeutet dies, dass derzeit nicht alle Gruppeneinheiten zur Liste hinzugefügt wurden. Wenn Sie den Cursor über die Auslassungspunkte bewegen, können Sie sehen, wie viele Einheiten nicht angezeigt werden, und sie bei Bedarf hinzufügen.
Ein QuickInfo zeigt die Liste aller Einheiten, die in der Gruppe enthalten sind.
Die folgenden Aktionen können über eine Einheitengruppe auf der Registerkarte "Überwachung" durchgeführt werden:
-
 : Befehl senden;
: Befehl senden; -
 oder
oder : Anzeige/Bearbeitung von Objektgruppeneigenschaften.
: Anzeige/Bearbeitung von Objektgruppeneigenschaften.
Einheiten suchen und hinzufügen
Es gibt ein praktisches Werkzeug, um Einheiten zu finden und zur Arbeitsliste hinzuzufügen. Um den Einheitensuchdialog zu öffnen, klicken Sie auf die Schaltfläche Zur Liste hinzufügen ( ) in der Kopfzeile der Arbeitsliste.
) in der Kopfzeile der Arbeitsliste.
Der Einheitensuchdialog zeigt alle verfügbaren Gruppen (in eckigen Klammern) und Einheiten in alphabetischer Reihenfolge an. Um Einheiten oder Einheitengruppen hinzuzufügen, doppelklicken Sie darauf. Wenn der einfache Listenmodus aktiviert wurde, werden einzelne Einheiten (eine oder mehrere) zur Arbeitsliste hinzugefügt, auch wenn Sie auf eine Gruppe doppelklicken.
Wenn der baumähnliche Modus aktiviert wurde, wird der Arbeitsliste eine Gruppe in reduzierter Form hinzugefügt. Um eine Einheitengruppe mit einem vollständigen Einheitensatz hinzuzufügen, doppelklicken Sie auf eine Gruppe. Um eine Einheitengruppe mit einer bestimmten Einheit hinzuzufügen, klicken Sie dann auf diese Einheit. Wenn Sie Einheiten hinzufügen, die zu keiner der Gruppen gehören, werden sie automatisch in der Gruppe Einheiten außerhalb von Gruppen platziert. .
.
Damit die hinzugefügten Einheiten sofort auf der Karte angezeigt werden, aktivieren Sie das Kontrollkästchen Hinzugefügte Einheiten auf der Karte anzeigen im Einheitensuchdialog.
Suche nach Kriterien
Wenn Sie eine große Anzahl von Einheiten/Gruppen haben, können Sie spezielle Filter verwenden, um den Artikel schnell zu finden. Die Dropdown-Liste enthält die folgenden Suchkriterien: Name, Ersteller, benutzerdefinierte Felder, Profilfelder, Telefonnummer, eindeutige ID, Gerätetyp, Zugriff des Benutzers, Geofences, Sensor, Fahrer, Anhänger, Passagiere usw.
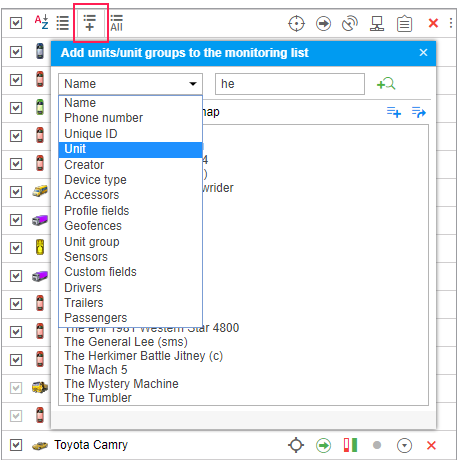
Wählen Sie einen Suchparameter aus und geben Sie dann ein Schlüsselwort in das nächste Feld ein. Um beispielsweise alle MANs zu finden, wählen Sie "Suche nach Namen" und geben Sie im Vorlagenfeld man ein. Alle Einheiten und Gruppen, deren Namen die Kombination von Zeichenmann enthalten (sowohl am Anfang als auch am Ende des Namens), werden sofort gefunden und angezeigt. Das Kommazeichen (,) kann auf mehrere Anforderungen angewendet werden. Um beispielsweise alle MANs und alle Ivecos zu finden, geben Sie *man*, *iveco* ein.
Wenn Sie das Suchfeld leer lassen, werden alle Einheiten mit der ausgewählten Eigenschaft (Sensoren, ID usw.) angezeigt, z.B. alle Einheiten, denen ein Treiber zugewiesen ist. Anschließend können Sie den Namen oder Code eines Treibers eingeben, um die Suche einzugrenzen.
Die meisten Suchparameter (mit Ausnahme von Geofences, Treibern und Anhängern) stammen aus den Objekteigenschaften und können in diesen angezeigt und geändert werden. Bei der Verwendung einer Suche durch einen Sensor kann nicht nur der Name eines Sensors in das Vorlagenfeld eingegeben werden, sondern auch ein Teil seiner Beschreibung, seines Parametertyps oder Parameternamens.
Nachdem die erste Suche abgeschlossen ist, können Sie die Suche auf der zweiten (dritten usw.) Ebene fortsetzen: Suche unter den Ergebnissen der vorherigen Suche. Klicken Sie dazu auf Zur Suchliste hinzufügen  . Die Grundsätze der Untersuchungsbildung bleiben die gleichen.
. Die Grundsätze der Untersuchungsbildung bleiben die gleichen.
Wenn Ihre Suche erfolgreich ist und Sie die Ergebnisse in die Arbeitsliste aufnehmen möchten, können Sie dies mit einem Doppelklick oder über die Schaltflächen tun:
-
 : Fügen Sie der Arbeitsliste ein Suchergebnis hinzu;
: Fügen Sie der Arbeitsliste ein Suchergebnis hinzu; -
 : Ersetzen Sie die vorhandene Arbeitsliste durch die Suchergebnisse.
: Ersetzen Sie die vorhandene Arbeitsliste durch die Suchergebnisse.
Dynamische Arbeitsliste
Die Arbeitsliste auf der Registerkarte Überwachung kann dynamisch entsprechend der Zeit erstellt werden, zu der die letzte Nachricht mit Koordinaten von einer Einheit empfangen wird. Einheiten werden entfernt und der Liste hinzugefügt und automatisch zugeordnet. Die Arbeitsliste wird alle 10 Sekunden aktualisiert.
Die Funktion kann im Monitoring Panel Customizer aktiviert werden. Ändern Sie die Option Ohne Filtration in Überwachungsfenster oder Bedienfeld + Karte und geben Sie das Filterintervall in Minuten an. Dann werden nur die Einheiten angezeigt, von denen Daten während des angegebenen Intervalls empfangen wurden, auf der Registerkarte Überwachung. Wenn die Option Panel + Map ausgewählt ist, werden die Einheiten nicht nur zur Arbeitsliste, sondern auch zur Karte hinzugefügt.
Wenn dieser Modus aktiviert ist, sind einige Funktionen des Systems nicht mehr verfügbar oder funktionieren anders:
- Manipulationen mit der Arbeitsliste (wie Suchen, Hinzufügen und Entfernen von Einheiten) sind unmöglich.
- Die Filtration zum Zeitpunkt der letzten Nachricht hat keine Auswirkungen auf die Arbeitsliste, wenn die baumähnliche Ansicht ausgewählt ist.
 :
:  :
: