Bericht per E-Mail verschicken
Dieser Auftrag wird verwendet, um Berichte automatisch über die Aktivitäten von Objekten zu generieren und an Ihre E-Mail(s) zu senden.
Um das Senden des Berichts per E-Mail zu konfigurieren, geben Sie die unten beschriebenen Parameter an.
Ressource
Wählen Sie in der Dropdown-Liste die Ressource aus, zu der die erforderliche Berichtsvorlage gehört. Um die Vorlagen aller Ressourcen anzuzeigen, die dem Benutzer zur Verfügung stehen, wählen Sie Alle verfügbaren Ressourcen.
Berichtsvorlage
Wählen Sie in der Dropdown-Liste die entsprechende Berichtsvorlage aus. Die Liste zeigt nur die Vorlagen an, die zur ausgewählten Ressource gehören.
Dateiformat
Überprüfen Sie das Format (die Formate), in dem der Bericht gesendet werden soll. Folgende Formate sind verfügbar: HTML, PDF, Excel, XML und CSV. Weitere Informationen über Dateiformate und deren Parameter finden Sie auf der Seite Bericht in Datei exportieren.
Parameter
Geben Sie zusätzliche Berichtsparameter an:
- Berichtsdateien komprimieren (HTML-Dateien und Dateien größer als 20 MB werden immer archiviert),
- Diagramm nach Tagen/Wochen teilen,
- Links zu Google Maps in PDF- und Excel-Dateien deaktivieren,
- Karte anhängen (nur für PDF- und HTML-Formate).
Wenn die Karte angehängt ist, werden die Optionen Komprimiere alle Grafiken und Kartenbasis nicht anzeigen verfügbar.
Intervall
Geben Sie den Berichtszeitraum an. Für das Intervall Für die Vergangenen ist es möglich, die Option aktuellen einschließlich zu aktivieren, so dass der Bericht nicht nur für den letzten vollen Zeitraum, sondern auch für den aktuellen Zettraum ausgeführt wird.
Inhalt
Wählen Sie, ob Sie Dateien/Archive oder einen Link zu einem FTP-Server (NAVANDi Telematik oder Ihrem eigenen) erhalten möchten, auf dem die Dateien/Archive gespeichert sind.
Empfänger
Geben Sie die E-Mail-Adressen an, an die der Bericht gesendet werden soll.
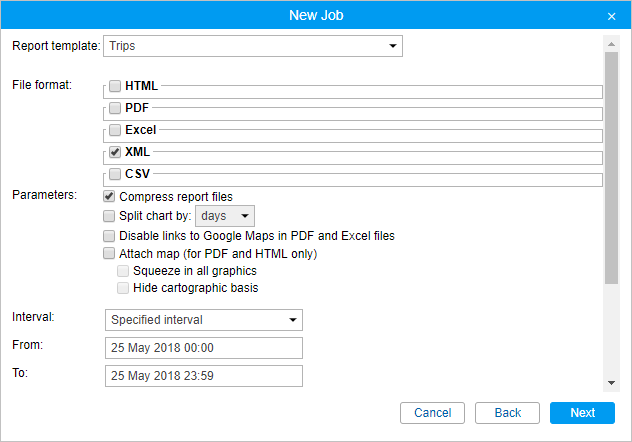
Je nach Typ der Berichtsvorlage unterscheidet sich die Liste der Objekte, für die der Bericht ausgeführt wird. Die Liste zeigt nur die Objekte an, die zu derselben Ressource wie die Berichtsvorlage gehören und für die der Benutzer das Zugriffsrecht Zeige Aufträge oder Berichts-Vorlagen anzeigen hat. Wenn das Zugriffsrecht auf das Objekt (oder das Objekt selbst) entfernt wurde, wird die erstellte Aufgabe nicht ausgeführt.
Bei der Auswahl eines Objektes werden in der Liste nur diejenigen angezeigt, die sich derzeit in der Arbeitsliste des Überwachungsfensters befinden.
Die Informationen über die Geodaten in einem solchen Bericht werden in Übereinstimmung mit den Einstellungen des Benutzer-Erstellers der Ressource angezeigt, in der der Auftrag erstellt wurde.
Im Folgenden finden Sie einige praktische Beispiele für die Verwendung von Aufträgen diesen Typs.
Um den täglichen Bericht abzurufen, wählen Sie das Intervall Für den letzten 1 Tage des Berichts und geben Sie eine Uhrzeit in der Nacht, z.B. 3 Uhr morgens, in den Ausführungsplan ein. Wenn Sie später zur Arbeit kommen, befinden sich alle notwendigen Berichte für den Vortag bereits in Ihrem E-Mail-Postfach.
Falls der Arbeitstag nach Mitternacht endet und einige Fahrzeuge später ankommen können, kann der tägliche Bericht wie folgt konfiguriert werden. Wählen Sie das Intervall Für die letzten 24 Stunden des Berichts und geben Sie 4 Uhr morgens als Aktivierungszeit für den Auftrag ein. Dann wird der Bericht automatisch einmal täglich, um 4 Uhr morgens, ausgeführt und enthält die Analyse der Daten für den letzten Tag. In diesem Fall werden die Fahrten, die nach Mitternacht endeten, nicht in zwei Teile aufgeteilt.
Um einen wöchentlichen Bericht zu erhalten, wählen Sie das Berichtsintervall für die letzten 1 Woche, geben Sie eine Uhrzeit in der Nacht für den Ausführungsplan ein und wählen Sie in der Zeitbeschränkung Montag. So werden bis Montag Berichte für die letzte Woche erstellt.
Um einen monatlichen Bericht zu erhalten, aktivieren Sie das Berichtsintervall für die letzten 1 Monate, geben Sie die Zeit im Ausführungsplan an und aktivieren Sie in der Zeitbeschränkung das Kontrollkästchen des ersten Tages des Monats. Somit wird der entsprechende Bericht am ersten Tag jeden Monats für den Vormonat erstellt.