Karte
Die Karte ist auf jeder Registerkarte verfügbar und nimmt meist größten Teil des Bildschirms ein. Objekte und ihre Spuren, Geozonen und andere Elemente können auf der Karte angezeigt werden.
Die Kartengröße kann in Bezug auf den Arbeitsbereich und das Protokoll angepasst werden. Ziehen Sie dazu den Schieberegler für den Kartenmaßstab, der sich zwischen den entsprechenden Teilen der Benutzeroberfläche befindet, nach oben/unten oder links/rechts.
Um die Kartengröße so weit wie möglich zu maximieren, können Sie den Arbeitsbereich und das Protokoll vollständig ausblenden (mit den Schaltflächen und
und ) und wechseln Sie in den Vollbildmodus, indem Sie F11 drücken.
) und wechseln Sie in den Vollbildmodus, indem Sie F11 drücken.
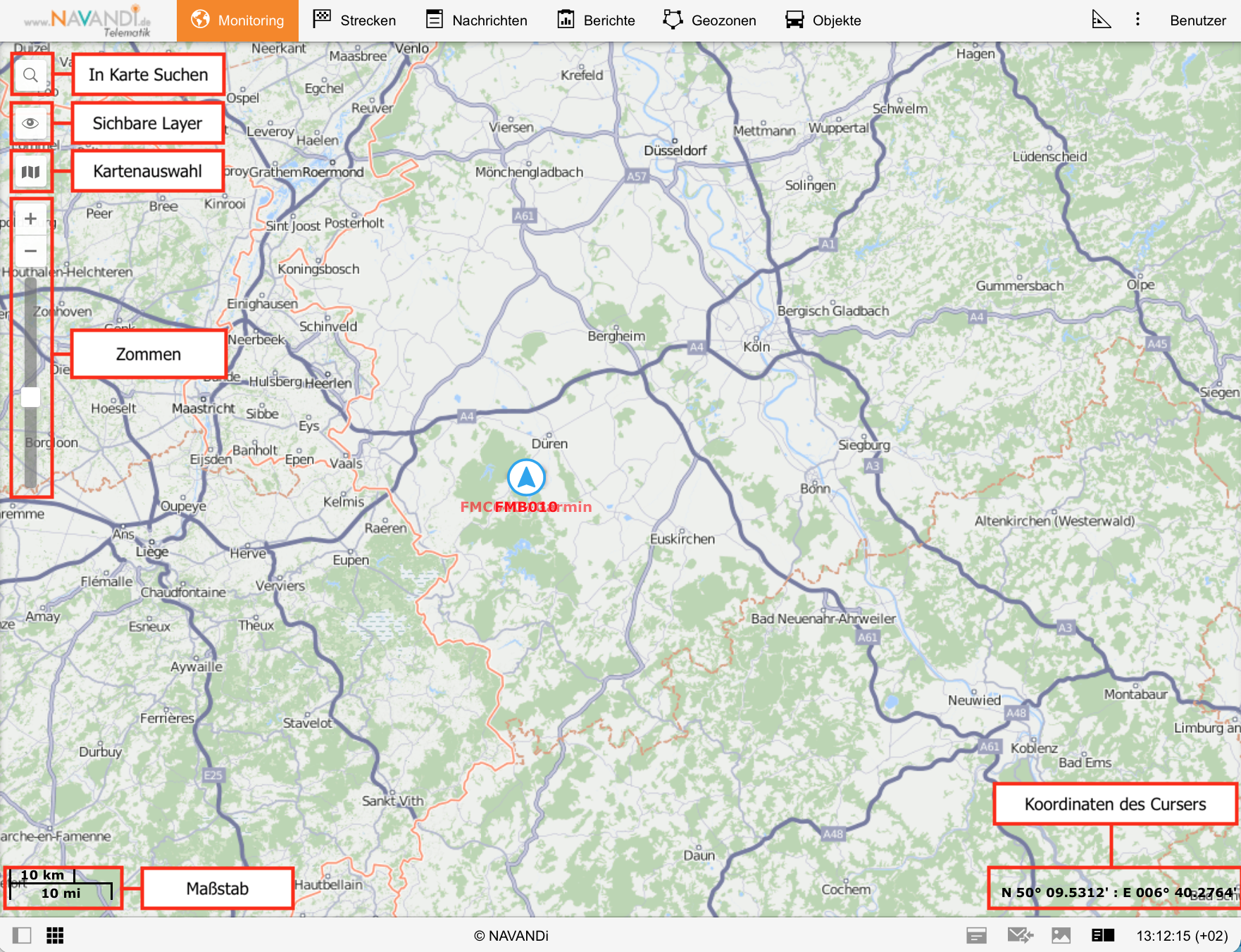
Kartenauswahl
Um den Basislayer der Karte zu ändern, klicken Sie auf die Schaltfläche in der oberen linken Ecke der Karte. Das Menü der Kartenauswahl ist in zwei Abschnitte unterteilt. Der obere Abschnitt enthält die Basislayer und der untere enthält zusätzliche Informationsschichten. Wählen Sie den Basislayer aus, der als Hauptkarte und Minikarte verwendet werden soll.
in der oberen linken Ecke der Karte. Das Menü der Kartenauswahl ist in zwei Abschnitte unterteilt. Der obere Abschnitt enthält die Basislayer und der untere enthält zusätzliche Informationsschichten. Wählen Sie den Basislayer aus, der als Hauptkarte und Minikarte verwendet werden soll.
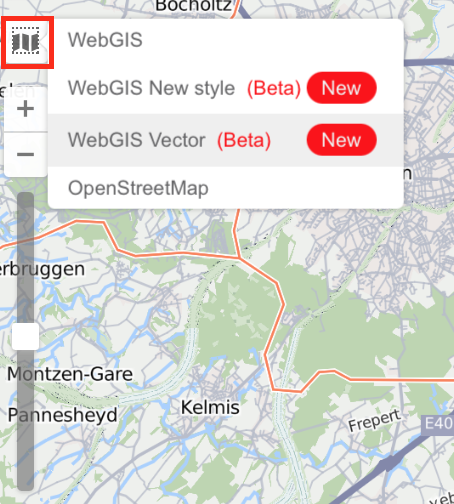
Je nach ausgewählter Basisschicht sind zusätzliche Layer verfügbar. Sie ermöglichen die Anzeige folgender Informationen auf der Hauptkarte: Straßenverkehr, Seeschifffahrt oder Wetter. Um den erforderlichen Layer zu aktivieren, wählen Sie ihn im Abschnitt zusätzlicher Layer aus.
Die verfügbaren Basislayer hängen von den Kartenquellen ab, die in den Benutzereinstellungen ausgewählt wurden. Dort können Sie auch die aktuelle Position der Karte für weitere Einstellungen speichern. Wenn die Option zur Auswahl einer Kartenquelle nicht verfügbar ist, wenden Sie sich an Ihren Tracking-Systemadministrator.
Der in diesem Menü ausgewählte Basislayer wirkt sich nur auf die grafische Form der Karte aus. Die Geokodierung (Adresserkennung usw.) erfolgt hauptsächlich mit GisWeb Maps.
Sichtbare Layer
Um sichtbare Layer auf der Karte hinzuzufügen und zu entfernen, verwenden Sie die Schaltfläche in der oberen linken Ecke der Karte. Das Ebenenmenü kann in zwei Abschnitte unterteilt werden: Ebenen der Registerkarten (oben) und Ebenen der Objekte (unten).
in der oberen linken Ecke der Karte. Das Ebenenmenü kann in zwei Abschnitte unterteilt werden: Ebenen der Registerkarten (oben) und Ebenen der Objekte (unten).
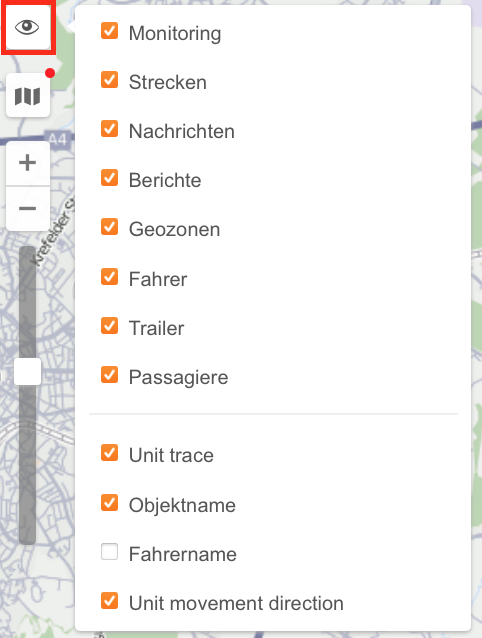
Die grafischen Ebenen der folgenden Registerkarten können angezeigt werden:
- Monitoring;
- Strecken;
- Nachrichten;
- Berichte;
- Geozonen;
- Routen;
- Fahrer;
- Trailer;
- Passagiere.
Sie können ein Grafik-Layer nur dann aktivieren, wenn im Hauptmenü die entsprechende Registrierkarte geöffnet sichtbar ist. Wenn sich beispielsweise der Eintrag Monitoring im Hauptmenü befindet, kann die Karte den Grafiklayer mit der Position der ausgewählten Objekte anzeigen. Sobald Sie ein Element zum Hauptmenü hinzufügen, wird sein Layer automatisch auf der Karte angezeigt und verschwindet, sobald Sie es entfernen.
Die Objektlayer sind so konzipiert, dass sie die Objektdarstellung auf der Karte steuern und Folgendes umfassen:
- Objektspur (Unit trace);
- Objektname;
- Fahrername;
- Bewegungsrichtung des Objekts. (Unit movement direction)
Auf der Karte suchen
In der oberen linken Ecke der Karte befindet sich das Symbol Auf Karte suchen . Dieses Tool wird für die dynamische Suche nach Systemobjekten wie Objekten, Geozonen, Objektgruppen, Fahrern, Trailer, Passagieren, Routen verwendet. Wenn die Namen der oben genannten Objekte nicht die eingegebenen Zeichen enthalten, wird auch eine Liste der Adressen angezeigt, die dem angegebenen Filter entsprechen (die Suche wird entsprechend der ausgewählten Geodatenquelle durchgeführt).
. Dieses Tool wird für die dynamische Suche nach Systemobjekten wie Objekten, Geozonen, Objektgruppen, Fahrern, Trailer, Passagieren, Routen verwendet. Wenn die Namen der oben genannten Objekte nicht die eingegebenen Zeichen enthalten, wird auch eine Liste der Adressen angezeigt, die dem angegebenen Filter entsprechen (die Suche wird entsprechend der ausgewählten Geodatenquelle durchgeführt).
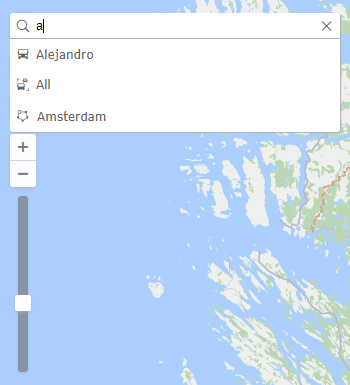
Suchprozess
Klicken Sie auf die Schaltfläche "Auf Karte suchen" und legen Sie den Suchfilter fest (geben Sie die Zeichen aus dem Namen des gesuchten Objekts ein). Für ein Objekt können Sie ihre eindeutige ID, ihr Kennzeichen oder ihre FIN-Nummer eingeben, die auf der Registerkarte "Profil des Dialogfelds Eigenschaften des Objektes" angegeben sind. Bei der Zeicheneingabe erscheint eine Liste mit gefundenen Sucheinträgen. Die Suchliste zeigt die Namen der Objekte und die Symbole an. Wenn der Filter mit mehreren Objekten übereinstimmt, wird pro Objekt ein Ergebnis angezeigt.
Zu dem Objekt auf der Karte wechseln
Klicken Sie auf das gewünschte Element in der Suchliste, um es auf der Karte anzuzeigen. Sie können mit den Nach-oben- und Nach-unten-Tasten durch die Liste der Elemente navigieren und die Eingabetaste drücken, um den gewünschte Eintrag auszuwählen. Die Karte wird automatisch auf das ausgewählte Element zentriert. Nach der Auswahl wird das Suchwerkzeug reduziert.
Verwendung der Karte bei Benutzung der verschiedenen Registerkarten
Die Karte ist für alle Registerkarten vorhanden. Das bedeutet, dass beim Wechsel zwischen den Registerkarten "Zoom und Koordinaten" des Kartenzentrums gleich bleiben. Grafische Elemente wie Gleislinien, Markierungen, Geozonen, Symbole von Objekten bleiben an ihren Plätzen. Wenn Sie beispielsweise einen Bericht mit Haltepunkten auf der Karte erstellt haben und dann auf die Registerkarte "Strecken" gewechselt haben, um Spuren für die Bewegung der Objekte zu erstellen (auch wenn es sich um ein völlig anderes Objekt handelt), werden alle grafischen Elemente, Linien, Markierungen usw. weiterhin auf der Karte angezeigt bis Sie sie löschen oder ausblenden.
Registerkarten wie Monitoring, Strecken, Nachrichten, Berichte, Geozonen, Routen, Fahrer, Trailer und Passagiere können ihre Layer auf der Karte haben. Grafikelemente, die auf eine Karte angewendet werden, wenn Sie in einer bestimmten Registerkarte arbeiten, können leicht ein- und ausgeblendet werden. Das Ein- oder Ausblenden der grafischen Informationen auf der Karte wird für jeden Layer einzeln im Layer-Menü angepasst, das durch Klicken auf das Augensymbol in der oberen linken Ecke der Karte geöffnet werden kann. Hier können Sie mehr über den Arbeitsbereich lesen.
Kartennavigation
Um durch die Karte zu navigieren, klicken Sie mit der linken Maustaste auf eine beliebige Stelle und ziehen Sie die Karte in die gewünschte Richtung.
Zoomen der Karte
Verschiedene Kartentypen haben unterschiedliche Skalierungen. Für die meisten Karten liegt der mögliche Wertebereich zwischen 1 und 19, wobei 1 der detaillierteste Maßstab (Straßen, Häuser) und 19 ein Überblick (die ganze Welt) ist.
Um die Karte zu skalieren, können Sie mehrere unten beschriebene Methoden verwenden.
Verwenden des Maßstabs auf der Karte
In der oberen linken Ecke der Karte befindet sich unter den Navigationsschaltflächen eine Maßstabsleiste, mit der Sie (+) vergrößern oder verkleinern (-) können. In diesem Fall ändert die Mitte der Karte ihre Position nicht. Sie können die Tasten + und - drücken, um den Maßstab im Schritt-für-Schritt-Modus zu ändern, oder auf eine beliebige Stelle auf der Abstufungsskala klicken.

Verwenden des Mausrads
Noch bequemer ist es, die Zoomstufe mit dem Mausrad anzupassen. Scrollen Sie nach oben, um zu vergrößern, und scrollen Sie nach unten, um zu verkleinern. Richten Sie den Cursor an die gewünschte Stelle, damit er nicht aus der Sicht verloren geht, wenn der Maßstab geändert wird.
Mit der Maus und der Umschalttaste
Um den ausgewählten Bereich zu vergrößern, halten Sie die Umschalttaste gedrückt und klicken Sie auf ein beliebiges Rechteck auf der Karte.
Mit einem Doppelklick
Doppelklicken Sie auf einen beliebigen Punkt der Karte, um ihn zu vergrößern.
In der linken unteren Ecke der Karte wird der aktuelle Maßstab der Karte angezeigt. In der unteren rechten Ecke sehen Sie die geografischen Koordinaten der Stelle, auf die der Cursor zeigt. Das Koordinatenformat wird auf der Registerkarte Karten in den Benutzereinstellungen ausgewählt und kann entweder Grad oder Grad und Minuten sein.