Inhalt des Berichts
Auf der Registerkarte "Inhalt" können Sie der Berichtsvorlage Tabellen, Diagramme oder Statistiken hinzufügen.
Um die erforderliche Komponente hinzuzufügen, klicken Sie auf eine der drei verfügbaren Schaltflächen: Neue Tabelle, Neues Diagramm, Statistiken.
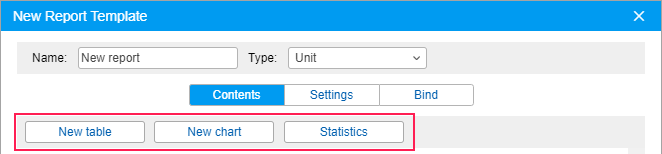
Tabellen
Um der Berichtsvorlage eine Tabelle hinzuzufügen, klicken Sie auf der Registerkarte Inhalt ihrer Eigenschaften auf die Schaltfläche Neue Tabelle.
Geben Sie im Dialogfeld Neue Tabelle den Namen und den Typ an.

Spalten auswählen
Die Gruppe der verfügbaren Tabellentypen hängt vom ausgewählten Typ der Berichtsvorlage ab. Die Liste der Tabellen und ihre Beschreibung sind in den folgenden Kapiteln dargestellt.
Jeder Tabellentyp hat seine eigenen Spalten, die darin enthalten sein können. Die Liste der verfügbaren wird auf der Registerkarte Spalten angezeigt, nachdem Sie den Tabellentyp ausgewählt haben. Um den gewünschten schnell zu finden, können Sie einen dynamischen Filter verwenden. Wählen Sie die aus, die Sie im Bericht sehen möchten. Um alle Spalten auszuwählen, drücken Sie die Strg-Taste und klicken Sie auf eine nicht ausgewählte Spalte. Das Entfernen einer Auswahl aus allen Spalten funktioniert auf die gleiche Weise. Das identische Prinzip wird in den Einstellungen der Berichte verwendet, wo Geofences, Ereignisse usw. ausgewählt werden sollten.
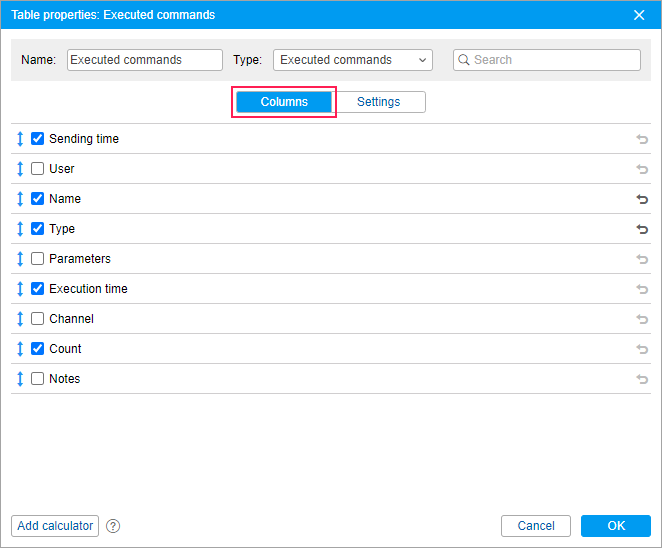
Um den Namen der Spalte zu ändern, klicken Sie mit der linken Maustaste darauf und bearbeiten Sie den Text. Um den ursprünglichen Namen der Spalte zurückzugeben, klicken Sie auf das Standardsymbol (das Symbol ist inaktiv, wenn der Name nicht geändert wurde).
(das Symbol ist inaktiv, wenn der Name nicht geändert wurde).
Darüber hinaus kann auch die Reihenfolge der Spalten geändert werden. Ziehen Sie dazu das Symbol des Doppelpfeils , links neben dem Namen der gewünschten Spalte, nach oben oder unten.
, links neben dem Namen der gewünschten Spalte, nach oben oder unten.
Einige alternative Arten von Berichten sind als Apps verfügbar:
- iDriveSafe - Bewertung der Fahrqualität;
- Dashboard - Präsentation der wichtigsten Indikatoren für die Flotteneffizienz in grafischer Form.
Der Vorlage kann eine beliebige Anzahl von Tabellen hinzugefügt werden, und dieselbe Tabelle kann dem Bericht mehrmals mit unterschiedlichen Spaltenkonfigurationen, Datengruppierungseinstellungen usw. hinzugefügt werden.
Rechner
Der Rechner ist in allen Tabellen mit Ausnahme von Bildern, Videos und Statistiken verfügbar. Es ermöglicht Ihnen, benutzerdefinierte Spalten hinzuzufügen. Links neben den Spaltennamen sehen Sie ihre Indizes (C0, C1, C2 ... CN). Die Indizes ändern sich unabhängig von der Spaltenposition in der Liste nicht.
Führen Sie die folgenden Schritte aus, um der Tabelle eine benutzerdefinierte Spalte hinzuzufügen.
1. Klicken Sie auf die Schaltfläche Rechner hinzufügen.
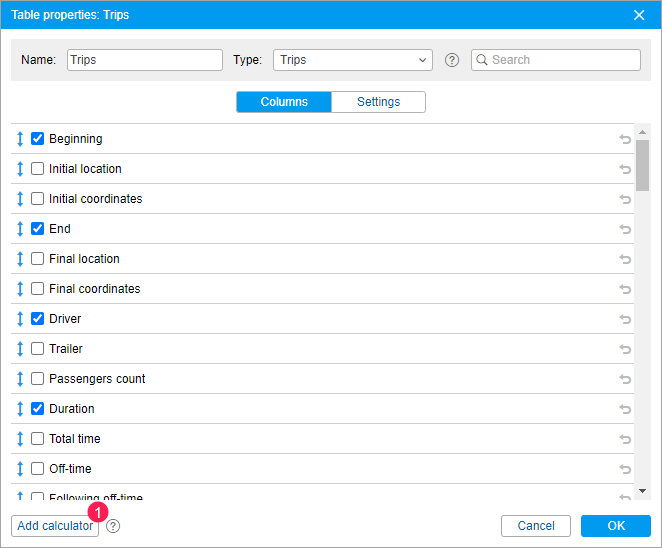
2. Geben Sie die Formel zur Berechnung des Werts in der Spalte an.
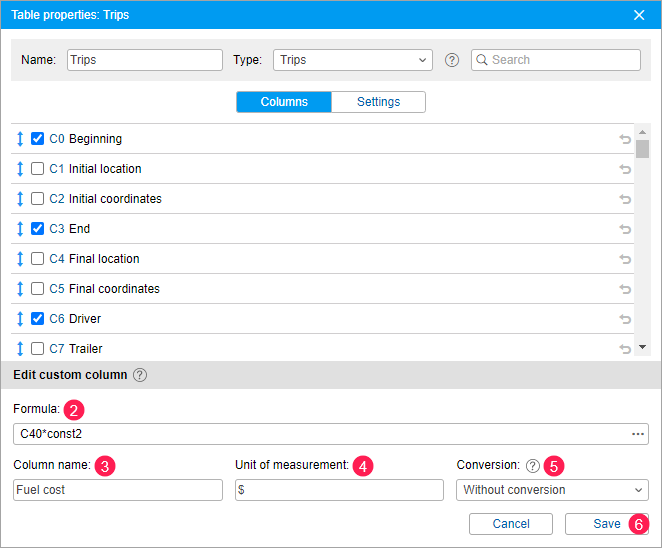
In der Formel können Sie Folgendes verwenden:
- Indizes anderer Spalten (geben Sie sie manuell an oder klicken Sie auf die notwendigen in der Liste);
- Einheitenparameter:
rcoef: Verbrauch nach Sätzen,
dehr: tägliche Motorstundenrate,
mcoef: Kilometerkoeffizient,
imei: eindeutige ID; - Profileigenschaften des Objekts, die als profile_field(key) formatiert ist, einschließlich des Einheitentyps, des Fahrzeugtyps und des Untertyps;
- Daten über das Berichtsintervall:
interval_days: Intervalldauer in Tagen,
interval_hours: Intervalldauer in Stunden,
interval_beginning: Intervallanfang,
interval_end: Intervallende; - benutzerdefinierte Felder, formatiert als custom_field(name);
- Konstantenwerte, formatiert als constX;
- Zeichen +, -, *, /, () für mathematische Operationen.
So kann eine Formel beispielsweise wie folgt aussehen: (С1+С2+С7)*const1.5/rcoef.
Sie können die Einheitenparameter und Profileigenschaften im Menü auswählen, das sich öffnet, wenn Sie auf das '(...)' im Formelfeld zeigen.
Sie können die eindeutige ID und die Profileigenschaften in der Formel nicht zusammen mit anderen Komponenten verwenden. Andernfalls wird ein Bindestrich in der benutzerdefinierten Spalte des Berichts angezeigt.
Um einen benutzerdefinierten Feldwert in einer benutzerdefinierten Spalte anzuzeigen, geben Sie custom_field(field name) in das Feld Formel ein. Anstelle des Namens können Sie seine Maske verwenden. Wenn die Namen mehrerer benutzerdefinierter Felder der angegebenen Maske entsprechen, zeigt der Bericht den Wert des Feldes an, das in der Liste der benutzerdefinierten Felder in den Eigenschaften des Objekts an erster Stelle steht.
Wenn der benutzerdefinierte Feldwert in Zahlen (ohne Maßeinheit) angegeben ist, können Sie ihn in der Formel zusammen mit anderen Komponenten verwenden. Bei einem anderen Typ von benutzerdefinierten Feldwerten wird ein Bindestrich in der benutzerdefinierten Spalte des Berichts angezeigt.
3. Geben Sie den Namen der benutzerdefinierten Spalte an.
4. Geben Sie die Maßeinheit an (bis zu 10 Zeichen).
5. Wenn Sie die benutzerdefinierte Spalte zur Berechnung der Dauer verwenden, wählen Sie in der Dropdown-Liste Konvertierung aus, wie sie angezeigt werden soll.
- Ohne Umwandlung. Die Dauer wird in Sekunden angezeigt.
- Dauerformat. Die Option Dauerformat aus den Tabelleneinstellungen wird verwendet. Wenn es keine solche Option gibt, wird das Ergebnis im Format hours:minutes:seconds angezeigt.
- Datums- und Uhrzeitformat. Das in den Benutzereinstellungen angegebene Datums- und Uhrzeitformat wird verwendet.
Wenn der Wert nicht in das ausgewählte Format konvertiert werden kann, wird ein Bindestrich in der benutzerdefinierten Spalte angezeigt.
6. Klicken Sie auf Speichern.
Die benutzerdefinierte Spalte wird automatisch an den Anfang der Liste gesetzt. Sie können seine Position jedoch bei Bedarf auf die Standardweise ändern. Solche Spalten sind blau hervorgehoben und haben keinen Index.
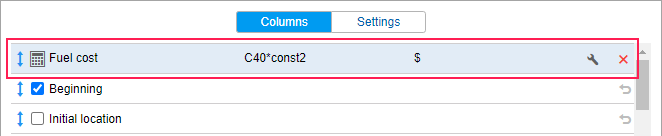
Um die erstellte Spalte zu bearbeiten, klicken Sie auf das Symbol , Spaltenname, Formel oder Maßeinheit, nehmen Sie die erforderlichen Änderungen vor und speichern Sie sie.
, Spaltenname, Formel oder Maßeinheit, nehmen Sie die erforderlichen Änderungen vor und speichern Sie sie.
Der Wert der benutzerdefinierten Spalte in der Zeile Summe wird auf die gleiche Weise berechnet wie für andere Zeilen, d.h. gemäß der angegebenen Formel, die die Werte der Spalte verwendet.
Tabellendekoration
Für jede Tabelle gibt es neben der Auswahl von Spalten zusätzliche Einstellungen, die sich auf der Registerkarte mit demselben Namen befinden.
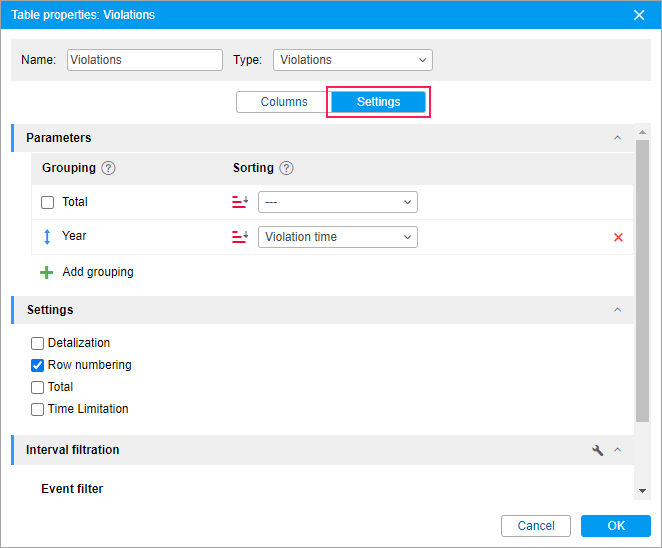
Die Registerkarte ist in drei Abschnitte unterteilt:
Parameter
Im Abschnitt Parameter können Sie die Gruppierung und Sortierung der Berichtsdaten konfigurieren.
Gruppierung
Gruppierung ist die Anordnung von Informationen auf der Grundlage der angegebenen Merkmale.
Wenn Sie eine neue Gruppierung hinzufügen, klicken Sie auf Gruppierung hinzufügen, wählen Sie ein Zeitintervall in der angezeigten Dropdown-Liste aus und klicken Sie auf Hinzufügen.
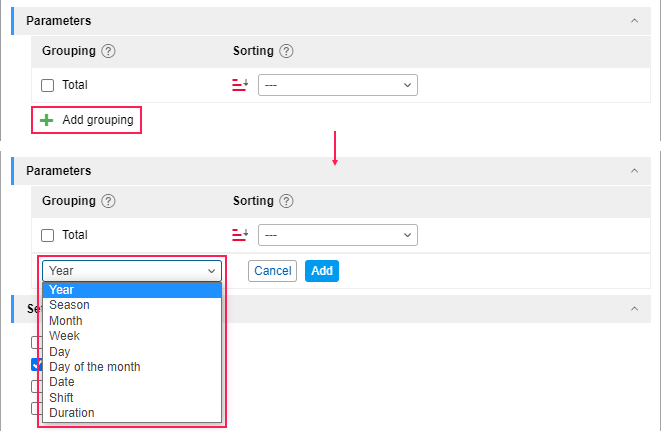
Wählen Sie aus den verfügbaren Zeitintervallen (Jahr, Saison, Monat, Woche, Tag des Monats, Tag, Datum, Schicht, Dauer) diejenigen aus, auf deren Grundlage Sie die tabellarischen Daten gruppieren möchten. Die Gruppierung kann entweder ein- oder mehrstöckig sein. Mehrstufige Gruppierung bedeutet, dass es mehrere Gruppierungen für verschiedene Zeitintervalle gibt. Wenn Sie es verwenden, ist es erforderlich, eine Hierarchie zuzuweisen (Verschachtelung anzugeben). Die Gruppierung kann beispielsweise wie folgt aussehen: Die tabellarischen Daten werden nach Jahr, innerhalb jedes Jahres nach Monaten und innerhalb von Monaten nach Tagen gruppiert. Die Verschachtelung wird angepasst, indem die Intervalle in der Spalte Gruppierung nach oben oder unten gezogen werden, wobei die Elemente oben in der Liste die unten aufgeführten enthalten.
Wenn die Gruppierung nach Intervallen wie Saison und Dauer ausgewählt ist, finden Sie unten einen speziellen Block, in dem es notwendig ist, Werte für die Intervalle festzulegen.
Für Jahreszeiten
Geben Sie den Namen der Saison ein, z.B. Sommer, Herbst usw. Verwenden Sie anschließend die Dropdown-Listen, um ihre Dauer anzugeben. Beachten Sie, dass die Dauer der Saison ein Zeitraum vom Beginn des ersten angegebenen Monats bis zum Ende des letzten Monats ist. Die Mindestdauer der Saison beträgt einen Monat. Wenn also die Wintersaison im Februar dauert, müssen Sie in beiden Dropdown-Listen Februar auswählen. Um die Saison zu aktivieren, klicken Sie auf die Schaltfläche Hinzufügen. Die maximale Anzahl von Saisons beträgt 12.
Für die Dauer
Für jedes Intervall der Dauer müssen Sie einen Namen eingeben (z.B. Intervall 1), dann die Dauer in Sekunden, Minuten, Stunden oder Tagen angeben (aus der Dropdown-Liste auswählen) und ihn auch aktivieren, indem Sie auf die Schaltfläche Hinzufügen klicken. Die maximale Anzahl von Dauerintervallen beträgt 5. Lassen Sie uns am Beispiel den Trips-Bericht betrachten, wie sich die Verwendung von Dauerintervallen auf die Darstellung der Berichtsdaten auswirkt. Die folgenden Zeiträume sind angegeben:
- Kurztrips: bis zu 15 Minuten,
- Mittelfristige Fahrten: bis zu 1 Stunde,
- Lange Fahrten: bis zu 3 Stunden.
Die Informationen im Bericht werden wie folgt dargestellt: Kurzfahrten - von der im Fahrtendetektor angegebenen Mindestfahrtzeit bis zu 15 Minuten, mittelfristige Fahrten - von 15 Minuten bis 1 Stunde, lange Fahrten - von 1 bis 3 Stunden.
Je nach Berichtstyp können neben Standardgruppierungen (nach Zeitintervallen) auch zusätzliche Gruppierungen verwendet werden (z.B. nach Geofence, Route, Sensor, Benutzer, Ereignis, Aktionstyp, Verletzungstyp, Reisen, Straßen). In diesem Fall funktioniert die Gruppierung nach dem Namen des Elements.
Sortieren
Sortieren ist die Verteilung der Informationen in einer Tabelle in absteigender oder aufsteigender Reihenfolge basierend auf den ausgewählten Merkmalen.
Durch die Sortierung können Sie die gruppierten Daten nach jeder ausgewählten Spalte der Berichtstabelle verteilen.
Neben jedem hinzugefügten Gruppierungsintervall befindet sich in der Spalte Sortierung eine Dropdown-Liste, in der Sie die im Bericht enthaltene Spalte angeben können, damit die Daten nach dem angegebenen Merkmal (der Spalte) innerhalb der Gruppierung sortiert werden. Das ausgewählte Sortierkriterium wird auf die nachfolgende (verschachtelte) Gruppierungsebene angewendet. Darüber hinaus befindet sich links neben der Dropdown-Liste ein Symbol, mit dem Sie die Sortierrichtung festlegen können (von kleiner bis größer und umgekehrt).
Tabellarische Daten können sortiert werden, auch wenn die Gruppierung fehlt. Wählen Sie dazu in der Dropdown-Liste vor dem Gesamtintervall den Sortierparameter aus und legen Sie auch die Gruppierungsrichtung fest.
Beispiel
Betrachten wir das Beispiel der Gruppierung und Sortierung.
Wir erstellen einen Bericht über Reisen. In diesem Bericht sind wir an maximaler Geschwindigkeit, Dauer und Kilometerzahl interessiert. Markieren Sie diese Spalten. Darüber hinaus sollten die Informationen nach Jahren, Monaten und Daten gruppiert werden; die Daten wiederum sollten nach der Höchstgeschwindigkeit (von hoch bis niedrig) sortiert werden.
Standardmäßig gibt es keine Gruppierung, d.h. ohne Gruppierungs- oder Sortiereinstellungen würden wir einen detaillierten Bericht erhalten, in dem eine einzelne Zeile jedem Kriterium entsprechen würde. Diese Linien würden in chronologischer Reihenfolge oder nach der Sortierung angeordnet, die neben der Gesamtgruppierung angegeben ist.
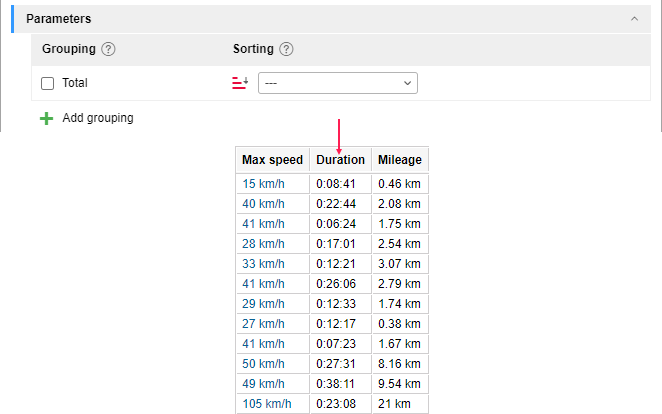
Um das Ergebnis zu erhalten, das unserer Aufgabe entspricht, müssen wir die Gruppierungen Jahr, Monat und Datum hinzufügen. Bei Bedarf können wir die Gruppierungskriterien an die gewünschte Position in der Liste verschieben (wir benötigen die Reihenfolge Jahr -> Monat -> Datum).
Als nächstes bestimmen wir die Sortierkriterien und die Richtung. Da wir die Sortierung für die Ebene festlegen möchten, die in Monaten verschachtelt ist (für Datumsangaben), wählen wir das entsprechende Kriterium aus der Dropdown-Liste der Monate aus. Klicken Sie dann auf das Symbol der Sortierrichtung, um es von einem größeren auf einen kleineren Wert anzupassen.
Standardmäßig werden die Daten in chronologischer Reihenfolge sortiert.
Der Bericht sieht wie folgt aus:
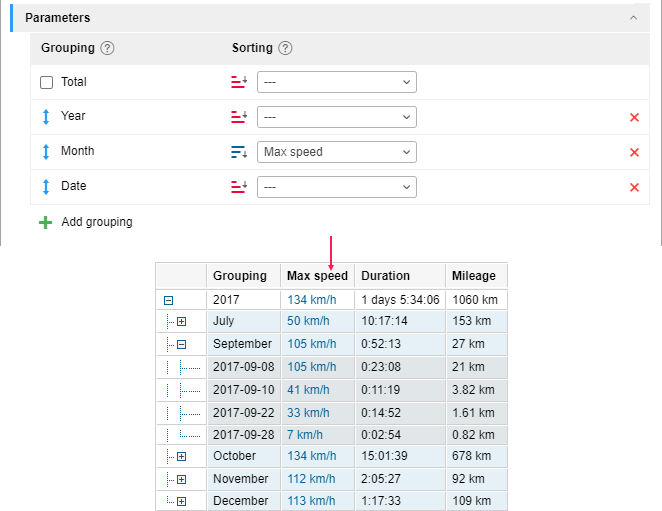
Im Vergleich zu der Tabelle, für die die Gruppierungs- und Sortiereinstellungen nicht angegeben sind, enthält diese Tabelle zwei zusätzliche Spalten. Die erste ist eine Spalte mit den Schaltflächen + und -, die dazu beitragen, Verschachtelungsebenen ein-/auszublenden. Die zweite ist die Spalte Gruppierung, die die Ebenen selbst zeigt. Die Informationen in der Tabelle sind nach Jahren gruppiert, und durch Klicken auf das Plus werden die nächsten Gruppierungsebenen (Monate, Daten) geöffnet. Die Daten sind nach der Höchstgeschwindigkeit sortiert (von hoch bis niedrig).
Zeitintervalle und ihre Verwendung in Berichten
Die Summe ist die höchste Gruppierungsebene (kann nicht verschoben werden). Wenn die Option aktiviert ist, enthält der Bericht eine Gruppierung mit den resultierenden Daten (die Gesamtdauer eines Zustands, die Gesamtzahl der registrierten Ereignisse usw.), in der alle nachfolgenden Gruppierungen verschachtelt sind (falls vorhanden). Die Intervalle sind in der folgenden Tabelle beschrieben.
| Intervall | Beschreibung |
|---|---|
| Jahr | Die Gruppierung der Informationen in der Tabelle nach Jahren. |
| Monat | Die Gruppierung der Informationen in der Tabelle nach Monaten. |
| Woche | Die Gruppierung der Informationen in der Tabelle nach Wochen. Die Nummer der Woche wird angezeigt (z.B. Woche 26 usw.). |
| Tag | Die Gruppierung der Informationen in der Tabelle nach Wochentagen (z.B. Montag, Dienstag usw.). |
| Tag des Monats | Die Gruppierung der Informationen in der Tabelle nach Tagen des Monats (z.B. dem 1., 2. usw. Tag des Monats). |
| Datum | Die Gruppierung der Informationen in der Tabelle nach Datumsangaben. |
| Verschiebung | Die Gruppierung der Informationen in der Tabelle nach Verschiebungen. |
Beim Gruppieren von Daten werden die Ereignisse, die im Intervall begonnen haben, darin enthalten. Um die Dauer eines Ereignisses zu bestimmen, wird seine gesamte Dauer berücksichtigt, auch wenn es bereits in einem anderen Intervall beendet wurde. Aus diesem Grund kann es in der Spalte Dauer Werte geben, die die Größe des Intervalls selbst überschreiten.
Beim Gruppieren der Tabellendaten ist es sinnvoll, die Spalte Gesamtzeit zu verwenden, die im Gegensatz zur Spalte Dauer nicht die Summe der Intervalle (z.B. die Gesamtzeit aller Fahrten), sondern die Zeit vom Beginn des ersten Intervalls bis zum Ende des letzten anzeigt. Dies ermöglicht es beispielsweise, die Gesamtzeit des Arbeitstages zu berechnen (praktisch für Reiseblätter).
Intervalle abrufen
Die Option Intervalle abrufen wird nur auf Berichte angewendet, die nach Schichten gruppiert sind. Wenn die Option aktiviert ist, zeigt der Bericht nur die Teile von Fahrten an, die die Schichten im angegebenen Intervall überlappen. Wenn die Option deaktiviert ist, zeigt der Bericht alle Fahrten an, die die Schichten zumindest teilweise im angegebenen Intervall überlappen, und diese Fahrten sind von Anfang bis Ende in den Bericht aufgenommen.
Einstellungen
Die folgenden Einstellungen sind in diesem Abschnitt verfügbar:
- Detaillierung,
- Zeilennummerierung,
- Gesamt,
- Zeitbegrenzung,
- unvollständiges Intervall,
- Dauerformat.
Diese Einstellungen sind für alle Tabellentypen universell. Auf einige von ihnen können jedoch einzelne Parameter angewendet werden, die für jede Tabelle separat beschrieben werden.
Einige Tabellen haben Felder, die für die Einreichung obligatorisch sind. Zum Beispiel sollten Ereignisse in der Chronologietabelle markiert werden. Die Registerkarte Einstellungen solcher Tabellen und die erforderlichen Felder oder Blöcke darin sind mit einem roten Sternchen gekennzeichnet.
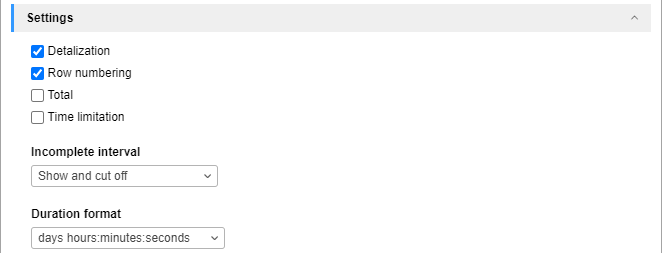
Detaillierung
Berichte mit Gruppierung können mit der Detalisierungsoption erweitert werden. Die Detalisierung bietet die Möglichkeit, auf eine letzte Ebene der Verschachtelung (Datum und Uhrzeit) zu gelangen. Um die letzte Ebene der Verschachtelung anzuzeigen, können Sie alle vorherigen Ebenen einzeln öffnen ("+" am Anfang der Zeile) oder auf die entsprechende Verschachtelungsebene klicken.
Wir können dem Bericht eine Detalisierung hinzufügen (kreuzen Sie das entsprechende Kästchen in den Tabellenparametern an), die unten als Beispiel für die Verwendung von Gruppierung und Sortierung vorgeschlagen wird. Da wir in diesem Beispiel bereits eine Gruppierung nach Jahren, Monaten und Datumsangaben haben, ermöglicht uns die Detalisierung, den Verschachtelungsgrad kurz vor der Zeit des Ereignisses (Stunden, Minuten, Sekunden) zu erweitern.
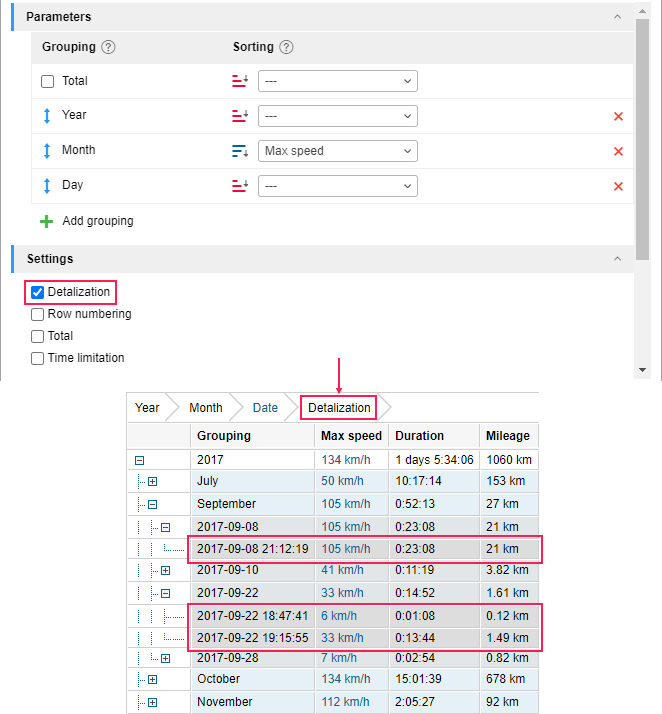
Es sollte beachtet werden, dass die Sortierung auf die verschachtelte Ebene angewendet wird. Da die Detalisierung die letzte Ebene der Verschachtelung ist, können Sie die Sortierung für die Detalisierung auch in der Liste der Gruppierungen auf ähnliche Weise festlegen.
Die Detalisierungsfunktion wird nur auf die gruppierten Tabellen angewendet, nicht auf die detaillierten. Die Ausnahme sind die Berichte über Einheitengruppen, Fahrer, Anhänger und Passagiere, da die Gruppierung nach Einheiten standardmäßig in ihnen vorgesehen ist.
Zeilennummerierung
Nummerierung ist eine zusätzliche (immer die erste) Spalte und kann der Tabelle jeden Typs hinzugefügt werden.
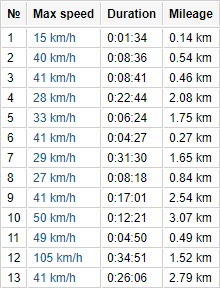
Wenn die Gruppierung in der Tabelle verwendet wird, wird die Nummerierung zu mehrstufiger Ebene. Die Hauptebene ist die Nummerierung der Hauptlinien mit Hilfe von ganzen Zahlen. Die verschachtelte Ebene ist die Nummerierung von verdeckten Linien entsprechend der Nummer der Hauptlinie - Punkt - Nummer des verschachtelten Linienschemas.
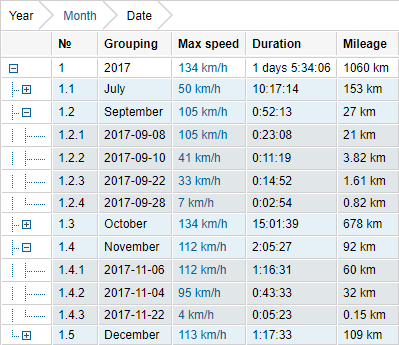
Gesamt
Mit dieser Option können Sie die letzte Zeile hinzufügen, die die resultierenden Daten enthält: die Gesamtdauer eines bestimmten Zustands, die Gesamtzahl der registrierten Ereignisse, den maximalen, minimalen oder durchschnittlichen arithmetischen Wert usw.
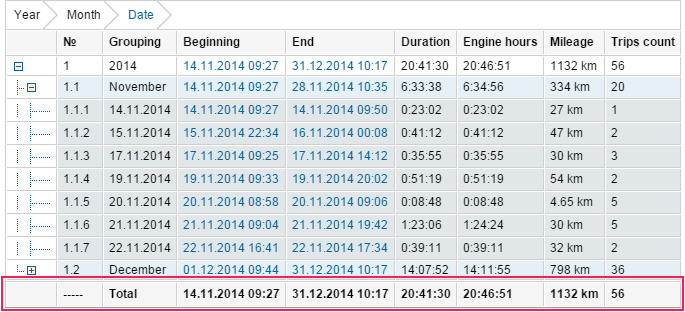
In Online-Berichten befindet sich die Zeile Summe immer am unteren Rand des Fensters, unabhängig von der Anzahl der Seiten in der Tabelle und der Position der Bildlaufleiste.
Die Zeile Summe zeigt keine Informationen für Felder mit Text oder einem anderen Datentyp an, die nicht zusammengefasst werden können. Die Informationen für die Daten am Standort werden ebenfalls nicht angezeigt, mit Ausnahme der Informationen über den anfänglichen und endgültigen Standort in Berichten über Einheiten. Für den ursprünglichen Standort wird der angezeigt, der zuerst im Berichtsintervall erkannt wurde; für den endgültigen Standort der zuletzt erkannte.
Wenn Sie die Gesamtlinie zur Eco-Driving-Tabelle hinzufügen, zeigen die Spalten Dauer, Kilometerstand und Fahrer die Daten auf Fahrten (keine Verstöße) für das angegebene Zeitintervall an.
Zeitbeschränkung
Diese Funktion ermöglicht die Angabe, welche Zeitintervalle, Wochentage, Tage, Monate in den Bericht aufgenommen werden müssen. Wenn Sie beispielsweise nur die Arbeitstage der Woche und die Arbeitszeit oder nur ungerade Tage des Monats usw. überprüfen, werden nur sie in den Bericht aufgenommen.
Es gibt zwei Zeitlimitierungsalgorithmen, die von den Optionen für Abschneidungsintervalle abhängen:
Wenn die Option nicht aktiviert ist, wird der Status (z.B. die Reise), der innerhalb des angegebenen Intervalls begonnen, aber über seine Grenzen hinaus endete, nicht beendet. Infolgedessen ist seine Dauer vollständig in den Bericht aufgenommen.
Wenn die Option aktiviert ist, endet der Status (z.B. die Reise), der innerhalb des Intervalls begonnen, aber über seine Grenzen hinaus endete. Infolgedessen enthält der Bericht nur seine Dauer innerhalb des angegebenen Intervalls, und der Rest ist "abgeschnitten".
Beispiel
Das Intervall von 9:00 bis 18:00 Uhr wird als Zeitbegrenzungsintervall ausgewählt. Zwei Reisen wurden registriert: die erste - von 7:50 bis 12:00 Uhr, die zweite - von 13:00 bis 18:20.
Gemäß dem ersten Algorithmus (die Option Cut-off-Intervalle ist nicht aktiviert) wird nur die Fahrt, die innerhalb des Zeitbegrenzungsintervalls begonnen hat, in den Bericht als Ganzes aufgenommen. Das heißt, im Bericht erhalten wir eine Reise von 13:00 bis 18:20 Uhr.
Gemäß dem zweiten Algorithmus (die Option, die Option Cut off intervals aktiviert ist) enthält der Bericht zwei Fahrten, die sich im angegebenen Intervall befinden - von 9:00 bis 12:00 Uhr und von 13:00 bis 18:00 Uhr.
Um ein Limit anzuwenden, das dem ganzen Tag entspricht, müssen Sie das Intervall von 00:01 bis 23:59 festlegen.
Unvollständiges Intervall
Die Option Unvollständiges Intervall gilt nicht für alle Intervalle der Tabelle, sondern nur für die letzten (Trips, Sensorbetrieb usw.), da ihr Ende nicht immer mit dem Ende des Berichtszeitraums zusammenfällt. Um dieses Intervall anzuzeigen, werden die folgenden Optionen bereitgestellt.
Option Ergebnis Zeigen und abschneiden Das Intervall wird im Bericht angezeigt und in der Endspalte befindet sich die Uhrzeit der letzten Nachricht für den Berichtszeitraum. Nicht im Bericht anzeigen Das unvollständige Intervall wird im Bericht nicht angezeigt. Als unvollständig anzeigen und markieren Das Intervall wird im Bericht angezeigt und hat die Bezeichnung Unbekannt in der Endspalte. Dauerformat
In Tabellen, in denen die Dauer auftritt, können Sie das Format für die Anzeige auswählen. Die folgenden Optionen sind verfügbar.
Option Ergebnis Tage Stunden:Minuten:Sekunden Wenn es im Bericht angezeigt wird, wird es wie folgt angezeigt: 5 Tage 12:34:56. Stunden:Minuten:Sekunden Im Bericht wird die Dauer wie folgt angezeigt: 132:34:56, d.h. die Stunden werden nicht in Tagen kombiniert (wenn es mehr als 24 gibt). Die Option wirkt sich nicht nur auf die Zellen, sondern auch auf die Zeile Summe aus. Stunden (mit zwei Dezimalstellen) Die Dauer im Bericht wird als 3,45 statt als 3:27 angezeigt.
Intervallfiltration
Die meisten Tabellenberichte im Wialon-System beinhalten das Abrufen von Zeitintervallen, die bestimmte Kriterien aus der Geschichte des Geräts erfüllen. Dies sind Berichte über Fahrten, Parkplätze, Haltestellen, Motorstunden, Fahrten, Geofences und besuchte Straßen, Berichte über den Betrieb von Sensoren und Geschwindigkeitsüberschreitungen und andere. Für solche Berichte werden zusätzliche Filteroptionen bereitgestellt, die die Bedingungen für die Anzeige von Informationen in der Tabelle festlegen.
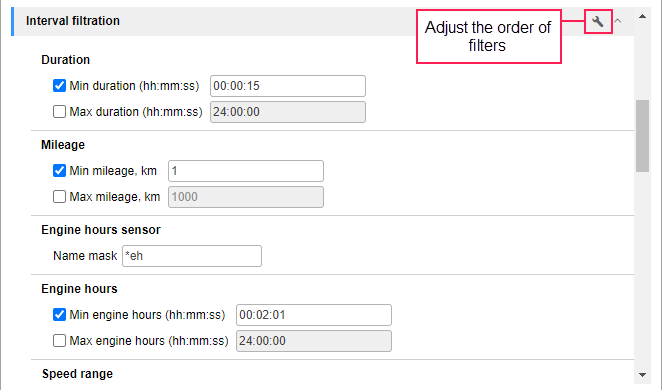
Die verfügbaren Filterparameter variieren je nach Art des Berichts und ermöglichen es Ihnen, den Bereich der Intervalle, die darin liegen, zu begrenzen. Der Bericht enthält beispielsweise keine Fahrten, Stopps oder Geschwindigkeitsintervalle, wenn ihre Dauer unter der in der Intervallfiltration angegebenen Mindestdauer liegt. Es ist auch möglich, nur besuchte Geofences anzuzeigen, in denen Parkplätze erkannt wurden oder während deren der Sensor eingeschaltet wurde. Alle möglichen Filter werden unten beschrieben.
Sie können die Filter separat und in Kombination miteinander verwenden. Die Filter werden in der Reihenfolge auf die Daten angewendet, in der sie sich im Abschnitt Intervallfiltration der Tabelleneinstellungen befinden. Sie können die Reihenfolge der Filter ändern, indem Sie auf das Symbol klicken .
.
Alle Filter mit Ausnahme des Kilometerfilters funktionieren nur mit ganzzahligen Werten.
Zusätzliche Parameter
Der Filter ist für den Eco-Driving-Tabelle verfügbar. Wenn die Option Alle Fahrten anzeigen aktiviert ist, sind alle Fahrten, nicht nur Fahrten mit Verstößen, im Bericht für Einheiten mit benutzerdefinierten Öko-Fahrparametern enthalten.
Zählersensor-Wertbereich
Dieser Filter kann nur für die Zählersensoren und Kraftstoffverkehrstabellen verwendet werden. Es ermöglicht die Anzeige der Intervalle im Bericht, in denen die Nachrichten mit Werten innerhalb der angegebenen Grenzen empfangen werden.
Benutzerdefinierte Felder
Der Filter ist für die Tabelle Aufträge in Berichten über Einheiten, Einheitengruppen, Fahrer und Gruppen von Fahrern verfügbar und ermöglicht es Ihnen, die benutzerdefinierten Felder anzuzeigen, die in den Auftrageigenschaften in der Anwendung Logistik angegeben sind. Um die Felder in einem Bericht anzuzeigen, fügen Sie ihre Namen in den Filter ein. Der Filter wird nur angewendet, wenn eine Spalte mit demselben Namen in der Tabelle ausgewählt ist.
Benutzerdefinierte Felder Masken
Der Filter ist für die Tabelle Benutzerdefinierte Felder verfügbar. Hier können Sie die Masken angeben, die auf die Namen der benutzerdefinierten Felder und ihre Werte angewendet werden müssen.
Benutzerdefinierte Sensoren Masken
Im Filter können Sie die Masken benutzerdefinierter Sensoren angeben, die bei der Erstellung eines Berichts berücksichtigt werden sollten. Der Filter ist in den digitalen Sensoren, Geofences, Kraftstofffüllungen, Kraftstoffdiebstählen und Öko-Fahrtischen erhältlich.
Fahrer
Mit dem Filter können Sie die Intervalle anzeigen, in denen das Gerät einen bestimmten Treiber oder eine bestimmte Gruppe von Treibern hatte oder überhaupt keinen Treiber hatte. Um nur die Intervalle anzuzeigen, in denen ein bestimmter Fahrer die Kontrolle über das Gerät hatte, wählen Sie die Option Mit Treiber. Geben Sie in das Feld unten ein:
- den Namen des Fahrers - um nur die Intervalle anzuzeigen, in denen der Fahrer allein gearbeitet hat;
- den Namen des Treibers im Formatnamen* - um auch die Intervalle anzuzeigen, in denen auch andere Treiber gearbeitet haben (neben dem erforderlichen Treiber).
Alle Intervalle mit dem Fahrer werden im Bericht angezeigt, unabhängig davon, ob der Fahrer während des gesamten Intervalls oder nur am Anfang, Ende oder in der Mitte anwesend war.
Wenn Sie die Gruppenoption Fahrer auswählen, zeigt der Bericht nur die Intervalle an, in denen das Fahrzeug von einem Fahrer einer Gruppe gefahren wurde (die Maske kann auch angegeben werden). Um nur die Segmente mit dem angegebenen Treiber oder der angegebenen Gruppe anzuzeigen, aktivieren Sie die Option Intervalle abrufen.
Wenn Sie die Option Ohne Treiber auswählen, zeigt der Bericht nur die Intervalle an, die Segmente ohne Treiber enthalten. Sie können diese Segmente auch abrufen.
Dauer
Im Filter können Sie die minimale und/oder maximale Dauer des Intervalls angeben.
Betriebsstunden
Die minimale und/oder maximale Dauer der Motorstunden. Darüber hinaus kann die Motorstundensensormaske im Motorstundensensorfilter angegeben werden.
Motorstundensensor
In diesem Filter können Sie eine Maske für den Namen des Motorstundensensors angeben. Es wirkt sich auf die Berechnung der Motorstunden in den Tabellen aus, die die entsprechenden Spalten haben, sowie auf den Motorstundenfilter, wenn er eingeschaltet ist.
Ereignisfilter
Dieser Filter ist nur für die Tabelle Ereignisse verfügbar. Wenn es eine Ereignismaske enthält, werden nur die Ereignisse, die sie erfüllen, in den Bericht aufgenommen. Wenn die Option Nur benutzerdefinierte Ereignisse im Filter aktiviert ist, fallen nur benutzerdefinierte Ereignisse in den Bericht. Wenn die Option nicht aktiviert ist, werden zusätzlich zu benutzerdefinierten Ereignissen auch die Felder mit Online-Benachrichtigungen im Bericht angezeigt.
Kraftstofffüllungen
Der Filter ermöglicht die Anzeige von Intervallen mit oder ohne Kraftstofffüllung im Bericht. Im ersten Fall können Sie zusätzlich das minimale und maximale Füllvolumen angeben und auch die Option Summenfüllungen aktivieren. Zusammenfassend wird davon ausgegangen, dass nur diese Intervalle in den Bericht fallen, deren Anzahl der Füllungen innerhalb der angegebenen Grenzen liegt.
Kraftstoffdiebstähle
Der Filter ermöglicht es Ihnen, im Bericht Intervalle mit oder ohne Kraftstoffdiebstähle anzuzeigen. Im ersten Fall können Sie zusätzlich den Mindest- und Höchstbetrag des Diebstahls angeben und auch die Option "Diebstähle summieren" aktivieren. Zusammenfassend wird davon ausgegangen, dass nur die Intervalle, in denen die Anzahl der Diebstähle innerhalb der angegebenen Grenzen liegt, in den Bericht aufgenommen werden.
Geofences/Einheiten
Dieser Filter ist in zwei Teile unterteilt. Im ersten können Sie die Geofences angeben, nach denen die Intervalle gefiltert werden sollen. Um die Position der Einheit in einem Geofence oder außerhalb davon zu betrachten, stellen Sie das Optionsfeld links neben seinem Namen in der Liste von der Position Keine auf die Position 'Innen' bzw. 'Außen' ein. Zusätzlich zu den einzelnen Geofences können Sie auch deren Gruppen angeben. Es ist dasselbe wie die Angabe jedes Geofence, der zur Gruppe gehört.
Die Anzahl der Geofences in einer Gruppe ist dynamisch, d.h. sie ändert sich, wenn Sie die Liste der Geofences ändern, die dazu gehören. Diese Änderungen werden bei der Erstellung des Berichts berücksichtigt.
Im zweiten Teil des Filters werden Einheiten auf die gleiche Weise ausgewählt. So ist es möglich, die Intervalle des Standorts der Einheit innerhalb oder außerhalb der Zone einer anderen Einheit zu erhalten. Die Größe der Zone wird durch den Radius-Parameter definiert. Es werden nur die Einheiten angezeigt, auf die Sie das Zugriffsrecht für Abfragemeldungen oder Berichte haben.
Um schnell nach Geofences und Einheiten in der Liste zu suchen, ist der dynamische Filter verfügbar. Um alle Einheiten in einer Spalte auszuwählen, halten Sie die Strg-Taste gedrückt.
Bei der Bestimmung der Schnittzeit einer Einheit mit Geofences oder Zonen anderer Einheiten wird die Option Maximales Intervall zwischen Nachrichten auf der Registerkarte Erweitert der Eigenschaften der Einheit berücksichtigt.
Die Option Intervalle abrufen ist im Filter verfügbar. Es ermöglicht Ihnen, die Segmente innerhalb/außerhalb der angegebenen Geofences oder Einheiten aus den Intervallen zu entfernen.
In den Filtern nach Geofences/Einheiten im Abschnitt Sensoren für die Kraftstofffluktuations-Tabelle ist die Option Nur Einheiten mit Tanktanktankkasten einbeziehen verfügbar. Es ermöglicht Ihnen, in den Berichtsergebnissen nur die Einheiten anzuzeigen, die sich im angegebenen Intervall in der Nähe der Einheit befanden und registrierte Füllungen hatten.
Zustand der Zusammenführungsintervalle
In diesem Filter, der für die Tabellen Zählersensoren und Kraftstoffverkehr verfügbar ist, müssen Sie ein Timeout angeben. Wenn Sie ein Timeout zwischen einigen Intervallen erzeugen, die kleiner als das angegebene sind, werden die Intervalle zusammengeführt. In diesem Fall wird zunächst der Zusammenschluss durchgeführt, und dann wird die Filtration auf der Grundlage der verbleibenden Parameter durchgeführt.
Kilometerstand
Im Filter können Sie die minimale und/oder maximale Laufleistung innerhalb des Intervalls angeben. Es kann sowohl Ganzzahl- als auch Bruchwerte verwenden. Verwenden Sie einen Punkt als Trennzeichen für Bruchwerte.
Parkplätze
Der Filter ermöglicht es Ihnen, nur die Intervalle anzuzeigen, in denen es Parkplätze gab, oder nur diejenigen, in denen es keine gab. Wählen Sie die Option Mit Parkplätzen oder Ohne Parkplätze aus der Dropdown-Liste. Im Filter können Sie auch die Mindestlänge des Parkens angeben. Als Ergebnis der Verwendung dieser Option zeigt der Bericht über Geofences beispielsweise nur solche besuchten Geofences an, bei denen eine Parkzeit von mindestens der angegebenen Dauer erkannt wurde. Mit der Option "Intervalle zusammenfassen" können Sie die Parkzeit zusammenfassen, d.h. im Bericht nur diese Geofences anzeigen, die Gesamtzahl der Parkplätze, bei denen nicht weniger als die angegebene Zeit war.
Sensoren
Der Filter ermöglicht es Ihnen, Intervalle in der Berichtstabelle anzuzeigen, während der Sensor eingeschaltet oder ausgeschaltet ist, und zusätzlich die minimale und/oder maximale Dauer dieser Intervalle anzugeben. Damit jedes Intervall in einer separaten Zeile der Tabelle angezeigt wird, aktivieren Sie die Option Intervalle abrufen. Intervalle können auch summiert werden, wenn die maximale und/oder minimale Dauer des Ein-/Aus-Zustands des Sensors angegeben ist. Um einen bestimmten Sensor anzugeben, dessen Ein-/Ausschalten berücksichtigt werden sollte, geben Sie seine Maske im Maskenfilter Sensoren an. Wenn mehrere Masken angegeben sind, werden nur die Intervalle ausgewählt, in denen alle diese Sensoren gleichzeitig ein- und ausgeschaltet wurden. Wenn die Sensormasken nicht angegeben sind, berücksichtigt der Bericht alle Sensoren des Geräts.
Die Intervallfiltration des Mit-Sensors auf Typ funktioniert nur für die digitalen Sensoren.
Sensoren Masken
Hier können Sie die Masken der Sensoren angeben, die bei der Erstellung eines Berichts berücksichtigt werden sollten. Die angegebenen Masken wirken sich auf den Sensorfilter, die Werte der Spalten Zähler, Anfangszähler und Endzähler sowie auf die Werte der Spalten in Bezug auf Motorumdrehungen, Temperatur und Kraftstoff aus (falls in der Berichtsvorlage ausgewählt). Sie wirken sich auch auf die Werte benutzerdefinierter Sensoren aus, wenn der Filter Benutzerdefinierte Sensoren Masken in den Tabelleneinstellungen nicht verfügbar ist.
Wenn Sie die Maske des Motorstundensensors angeben möchten, geben Sie sie im Motorstundensensorfilter an.
Geschwindigkeit
Im Filter können Sie die Mindest- und/oder Höchstgeschwindigkeit innerhalb des Intervalls einstellen. Infolgedessen zeigt der Bericht die Intervalle, in denen die Geschwindigkeit, die innerhalb der angegebenen Grenzen liegt, mindestens einmal erreicht wird. Wenn Sie möchten, dass nur die Segmente, innerhalb derer die Geschwindigkeit die angegebenen Grenzwerte nicht überschreitet, in den Bericht aufgenommen werden, aktivieren Sie die Option Intervalle abrufen im Filter.
Stopps
Mit diesem Filter können Sie nur die Intervalle anzeigen, in denen es Stopps gab, oder nur diejenigen, in denen es keine Stopps gab. Wählen Sie dazu entweder die Option Mit Stopps oder Ohne Stopps aus der Dropdown-Liste. Wenn der Filter nicht verwendet wird, zeigt der Bericht alle Intervalle an, unabhängig davon, ob es Stopps gab oder nicht.
Anhänger
Intervallfiltration durch das Vorhandensein oder Fehlen von Anhängern, die der Einheit zugeordnet sind. Funktioniert ähnlich wie die Filtration durch den Fahrer.
Fahrten
Mit dem Filter können Sie nur die Intervalle anzeigen, die sich mit Fahrten schneiden (es ist nicht erforderlich, dass die gesamte Reise Teil des Intervalls ist) oder nur diejenigen, die sich nicht mit den Fahrten schneiden. Es ist bequem, den Trips-Filter zu verwenden, zum Beispiel im Bericht über Geofences: Um übermäßige Besuche desselben Geofence während des Parkens der Einheit zu unterbrechen (wenn die Koordinaten instabil sind), wählen Sie den Filter Mit Fahrten.
Objekte
In diesem Filter können Sie Objekteund/oder Objektgruppen auswählen, nach denen die Intervalle gefiltert werden sollen.
Verstoß
Der Filter steht in der Eco Driving- Tabelle zur Verfügung und ermöglicht die Eingabe der Namensmasken der Verstöße, die bei der Erstellung eines Berichts berücksichtigt werden sollen.
Diagramme
Neben der tabellarischen Form können einige Informationen im Bericht auch in Form eines Diagramms dargestellt werden. Ein Diagramm kann beispielsweise eine Änderung des Kraftstoffstands oder der Geschwindigkeit in einem bestimmten Zeitintervall, die Parameter von Sensoren usw. widerspiegeln.
Um eine Karte zu erstellen, muss die entsprechende Ausrüstung am Gerät installiert und konfiguriert sein (dies betrifft keine Karten für Geschwindigkeit und Höhe). Informationen zum Erstellen und Konfigurieren von Sensoren finden Sie im Abschnitt Sensoren .
Um der Berichtsvorlage ein Diagramm hinzuzufügen, klicken Sie auf der Registerkarte Berichtsinhalt der Eigenschaften auf die Schaltfläche Neues Diagramm .
Diagramme können nur zu Berichten des Typs Einheit und Benutzer hinzugefügt werden .
Geben Sie im Dialog zum Anlegen eines neuen Diagramms dessen Namen an und wählen Sie den Typ aus.
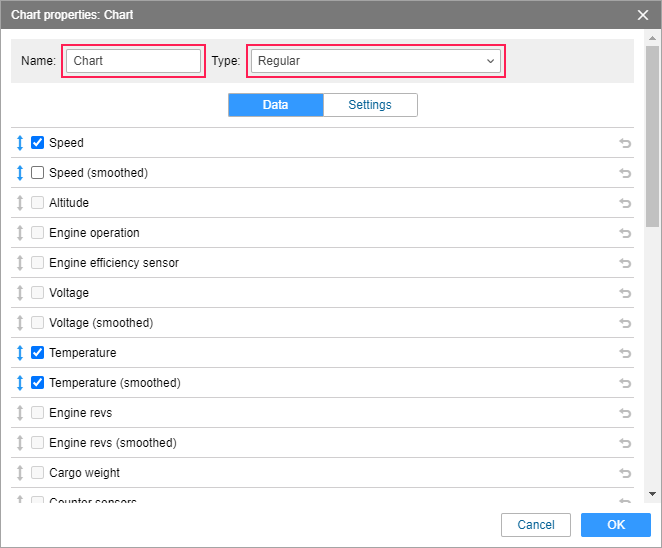
Unten finden Sie die Registerkarten Daten und Einstellungen, auf denen Sie die Parameter des Diagramms festlegen können.
Diagrammarten
Wie bei den Tabellen gibt es verschiedene Arten von Diagrammen:
Regelmäßige Diagramme
Die Diagramme dieses Typs unterscheiden sich dadurch, dass die X-Achse immer die Zeit anzeigt und die Daten für die Y-Achse auf der Registerkarte Daten aus der Liste ausgewählt werden:
- Geschwindigkeit (km/h oder mph);
- Höhe (Meter oder Fuß);
- Motorbetrieb (ein/aus);
- Motoreffizienzsensor;
- Spannung (Volt);
- Temperatur (Grad Celsius);
- Motordrehzahl (U/min);
- Frachtgewicht;
- Zählersensor;
- Kundenspezifische Sensoren;
- Benutzerdefinierte digitale Sensoren (ein/aus);
- Absolute Laufleistung;
- Kilometerstand bei Reisen;
- Sofortige Laufleistung;
- Kraftstoffstand (Liter oder Gallonen);
- Verarbeiteter Kraftstoffstand (Liter oder Gallonen);
- Kraftstoffverbrauch nach ImpFCS;
- Kraftstoffverbrauch nach AbsFCS;
- Kraftstoffverbrauch nach InsFCS;
- Kraftstoffverbrauch nach FLS;
- Kraftstoffverbrauch nach Mathematik;
- Kraftstoffverbrauch nach Tarifen.
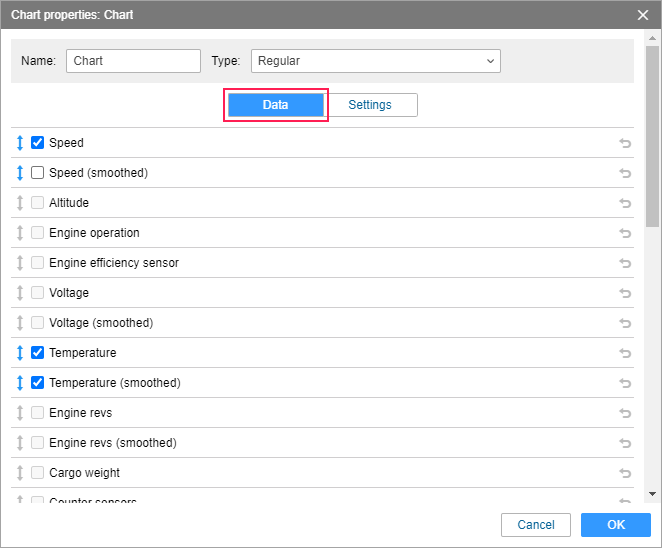
Sie können gleichzeitig zwei Punkte auswählen. In diesem Fall enthält das Diagramm zwei Kurven, zum Beispiel Geschwindigkeit und Motordrehzahl. Sie können noch mehr Punkte auswählen, beachten Sie jedoch, dass neben der Zeit nur zwei Variablen in einem Diagramm vorhanden sein können. Das heißt, wenn die Y-Achse links die Geschwindigkeitsskala und rechts die Temperaturskala darstellt, kann dieser Grafik nichts hinzugefügt werden. Aber wenn die Y-Achse links die Geschwindigkeitsskala und rechts den Verbrauch von ImpFCS darstellt, ist es immer noch möglich, den Verbrauch durch AbsFLS und andere Methoden hinzuzufügen, da sie alle in den gleichen Metriken gemessen werden.
Das Bild unten zeigt die Geschwindigkeitstabelle in Kombination mit der Kraftstoffstandstabelle. Um ein solches Diagramm zu erhalten, ist es erforderlich, den Diagrammtyp auf Regulär einzustellen und die Geschwindigkeits- und Kraftstoffstandsdaten auszuwählen .
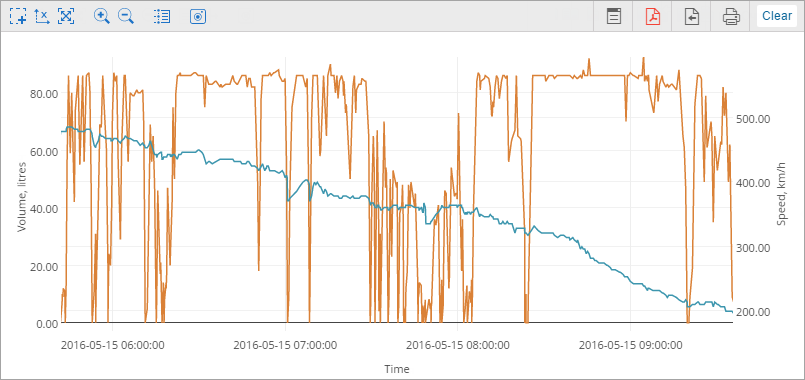
Jeder Kurve in einem Diagramm wird eine eigene Farbe zugewiesen. Links im Ergebnisblock Bericht können Sie festlegen, welche Farbe welcher Kurve entspricht. Ihre Namen werden der Berichtsvorlage entnommen. Neben dem Namen für die Kurven werden auch die Maßeinheiten angegeben.
Die Namen der Linien des Diagramms können in seinen Eigenschaften in der Berichtsvorlage geändert werden. Wenn die Kurve jedoch basierend auf einem Sensor erstellt wird, erhält sie den Namen des Sensors.
Klicken Sie im Abschnitt Berichtsergebnis auf den Kurvennamen, um die Anzeige im Diagramm zu aktivieren/deaktivieren.
Glätten
Fast alle Diagramme vom Typ Regular werden in zwei Formen bereitgestellt: roh und geglättet ( geglättet wird in Klammern hinter dem Namen angegeben). Die Glättung beeinflusst den Stil der Diagrammanzeige. Das Diagramm ohne Glättung wird direkt von Nachricht zu Nachricht aufgebaut und hat daher einen eckigen Umriss. Wenn Sie die Glättung wählen, hat das Diagramm einen glatteren Umriss. Das Niveau und der Algorithmus der Glättung für alle Diagramme sind gleich.
Unten sehen Sie ein Beispiel für ein Diagramm, in dem ein rohes Geschwindigkeitsdiagramm mit einer orangefarbenen Linie und ein blaues ein geglättetes Diagramm angezeigt wird.
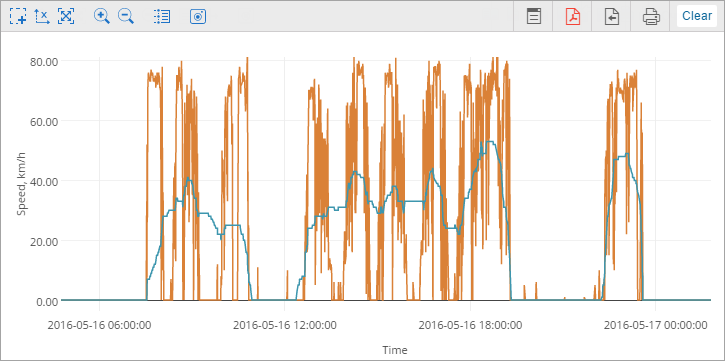
Kraftstoffstandstabellen
Das Diagramm Kraftstofffüllstand zeigt Daten basierend auf dem Temperaturkoeffizienten an, während im Diagramm Kraftstofffüllstand verarbeitet die Filterung angewendet wird.
Kilometerstandstabellen
Es können vier Arten von Kilometerstandsdiagrammen erstellt werden: Absoluter Kilometerstand, Kilometerstand in Fahrten, Sofortkilometerstand und Sofortkilometerstand geglättet. Die ersten beiden zeigen, wie sich die Laufleistung im Laufe der Zeit verändert (zunimmt). Auf der Grundlage aller Meldungen wird ein absolutes Kilometerdiagramm erstellt, was bedeutet, dass Ungenauigkeiten und abweichende Daten das resultierende Diagramm beeinflussen. Kilometerstand in Fahrt Diagramm zeigt die Datenaufnahme, die durch die Fahrterkennung Einstellungen berücksichtigt. Unten sehen Sie das Diagramm mit Kurven für absolute Laufleistung (blau) und Laufleistung in Fahrten (orange).
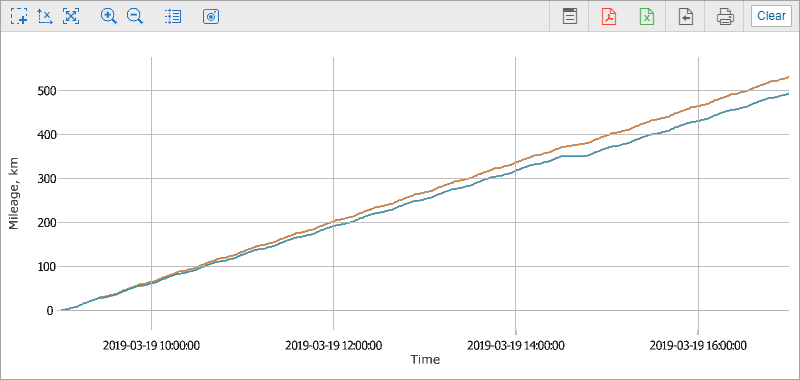
Das Instant-Meilen- Diagramm stellt die Daten im Kilometerstand von der vorherigen Nachricht bis zur aktuellen Form dar, d. h. die Differenz in der Entfernung zwischen zwei benachbarten Nachrichten. Diese Art von Diagramm kann nützlich sein, um bei Verbindungsabbruch zu hohe Kilometerleistung zu erkennen oder um künstliche Kilometerzuschläge zu erkennen, wenn diese durch spezielle Sensoren ermittelt werden (siehe Einstellungen des Kilometerzählers in den Geräteeigenschaften . Instant-Kilometerstand kann geglättet werden.
Sonderdiagramme
Neben den regulären Charts stehen folgende Charts zur Verfügung:
- Verarbeiteter Kraftstoffstand
- Geschwindigkeit/Kraftstoffverbrauch durch…
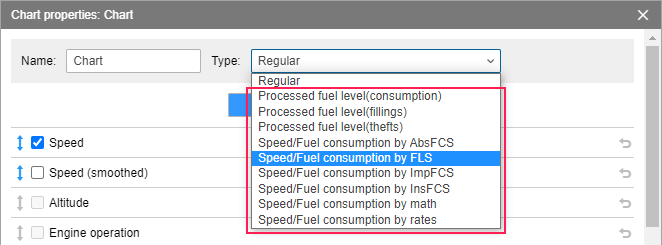
Die Einstellungen für diese Diagramme sind fest und können nicht geändert werden. Die Bearbeitung ist nur für den Namen des Diagramms verfügbar. Außerdem ist es möglich, die gewünschten Sensoren ( Maske des Sensors angeben ) oder Split-Sensoren auszuwählen .
Verarbeiteter Tankfüllstand
Die Tabellen verarbeiteter Tankfüllstand zeigt die Werte, die bei der Berechnung von Kraftstoffstand, Befüllungen und Diebstählen verwendet werden, in Tabellen.
Die Grafik zeigt die Abhängigkeit des Kraftstoffstands von der Laufleistung (Kilometerstand/Liter). Es kann auch die Abhängigkeit des Kraftstoffstands von der Zeit (Zeit/Liter) angezeigt werden, wenn in den Geräteeinstellungen die Option Zeitbasierte Berechnung des Kraftstoffverbrauchs aktiviert ist. In beiden Fällen wird das Diagramm unter Berücksichtigung der Filterung verarbeitet, die in den Sensoreigenschaften eingestellt wird .
Unten sind zwei Kraftstofffüllstandsdiagramme: Das erste wird verarbeitet (zeitbasiertes FLS und Filterung sind aktiviert, das Filterniveau beträgt 25) und das zweite wird nicht verarbeitet.
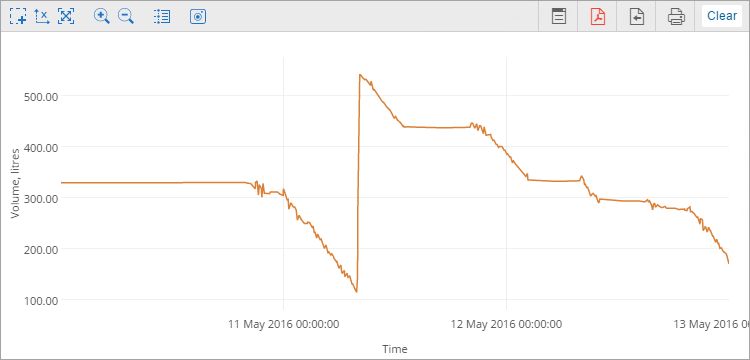
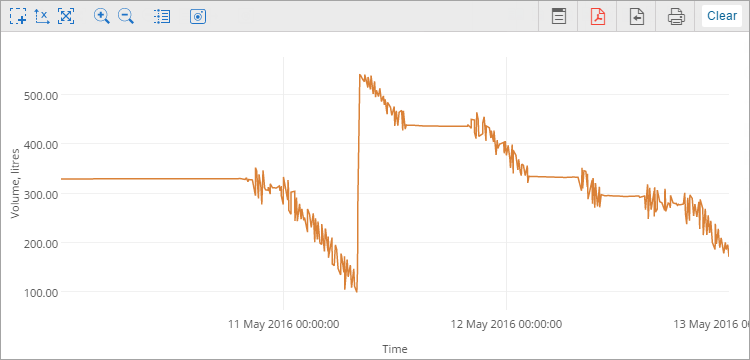
Eine spezielle Füllstandstabelle für verarbeiteten Kraftstoff sollte von zwei ähnlichen regulären Tabellen unterschieden werden:
Die reguläre Kraftstoffstandstabelle zeigt Daten basierend auf dem Temperaturkoeffizienten ohne Filterung an. Die Verbrauchsoption Zeitbasierte Kraftstoffstandsensoren hat keinen Einfluss auf das Diagramm.
Das regelmäßig verarbeitete Kraftstofffüllstandsdiagramm zeigt die Abhängigkeit von gefilterten und auf Basis von Kilometerdaten geglätteten Daten von der Zeit an.
Diese regulären Diagramme können Daten nur im Formular Zeit/Kraftstoffstand darstellen . Gleichzeitig ist es möglich, andere Diagramme, wie beispielsweise das Spannungsdiagramm, zu überlagern.
Geschwindigkeits-/Kraftstoffverbrauchstabelle
Diese Grafik zeigt die Abhängigkeit des durchschnittlichen Kraftstoffverbrauchs von der Geschwindigkeit. Die Daten dafür werden von Kraftstoffverbrauchssensoren unterschiedlicher Art (wie Impuls-, Absolut-, Instant-) oder Füllstandssensor oder vordefiniertem Verbrauch durch Mathematik oder Raten entnommen. Die Berechnungsmethoden müssen in den Eigenschaften der benötigten Sensoren angegeben werden.
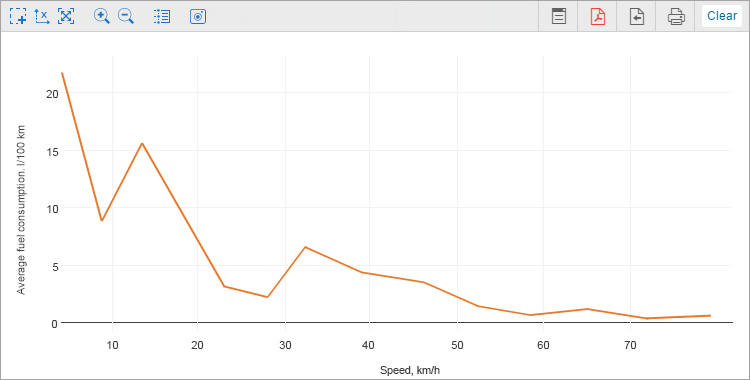
Diagrammeigenschaften
In den Diagrammeigenschaften gibt es zwei Registerkarten: Daten und Einstellungen .
Datenauswahl
Auf der Registerkarte Daten können Sie die Kurven auswählen, die im Diagramm angezeigt werden sollen. Die Auswahl ist nur für Diagramme des Typs Regular verfügbar .
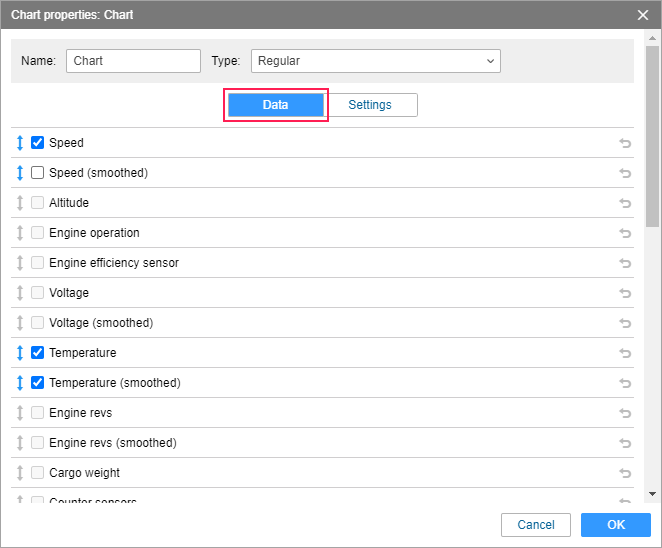
Markieren Sie die Kurven, die Sie im Bericht sehen möchten. Zwei Punkte können gleichzeitig geprüft werden. In diesem Fall werden zwei Kurven angezeigt, zum Beispiel Geschwindigkeit und Motordrehzahl. Es kann mehr Kurven geben, aber nur, wenn außer der Zeit nicht mehr als zwei Variablen im Diagramm vorhanden sind.
Um den Namen des Punktes zu ändern, klicken Sie mit der linken Maustaste darauf und bearbeiten Sie den Text. Um den ursprünglichen Namen zurückzugeben, klicken Sie auf das Standardsymbol ( ). Das Symbol ist inaktiv, wenn der Name nicht geändert wurde.
). Das Symbol ist inaktiv, wenn der Name nicht geändert wurde.
Außerdem ist es möglich, die Reihenfolge der Artikel zu ändern. Ziehen Sie dazu das Symbol links von der gewünschten Kurve, nach oben oder unten.
links von der gewünschten Kurve, nach oben oder unten.
Karteneinstellungen
Neben der Spaltenauswahl sind die Einstellungen auf der gleichnamigen Registerkarte verfügbar.
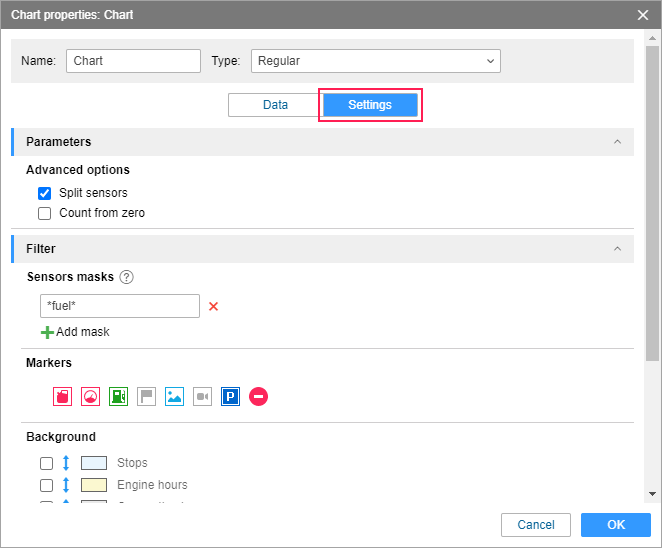
Die Registerkarte ist in zwei Abschnitte unterteilt:
- Parameter ;
- Filtern .
Parameter
Im Parameterbereich ist es möglich die Splitsensoren und Count from zero zu aktivieren .
Split-Sensoren
Wenn ein Gerät über mehrere Sensoren des gleichen Typs verfügt und Sie für diesen Typ ein Diagramm erstellen müssen, werden standardmäßig die Kurven solcher Sensoren in demselben Diagramm angezeigt. Aktivieren Sie die Option Sensoren teilen, um für jeden Sensor ein eigenes Diagramm zu erstellen. Beispielsweise kann für eine Einheit mit zwei Spannungssensoren, extern und intern, ein Diagramm mit zwei Kurven (die Option ist nicht aktiviert) erstellt werden, sowie zwei Diagramme mit einer Kurve (wenn die Option aktiviert ist).
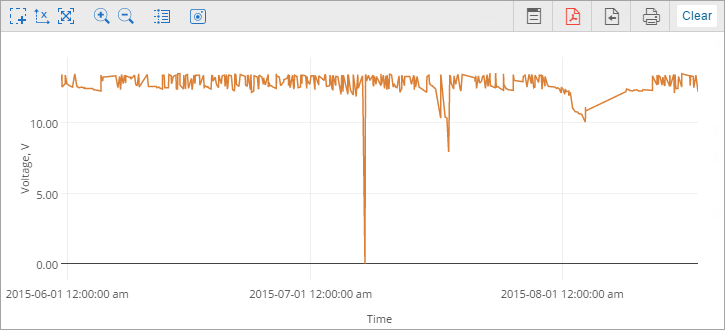
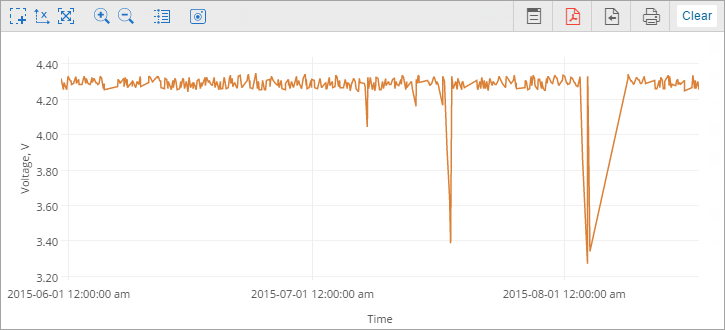
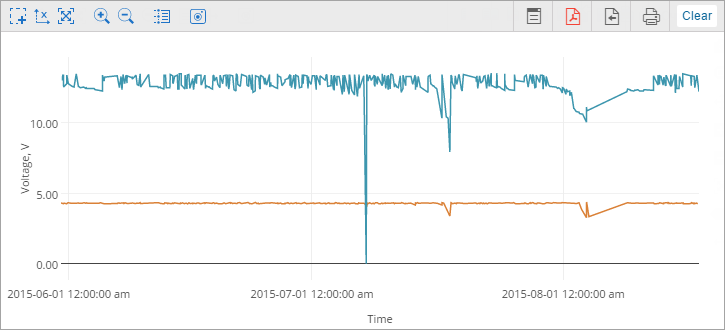
Wenn für die für ein Diagramm ausgewählten Datenpunkte mehrere Sensoren vorhanden sind, wird der obere geteilt. Nehmen wir an, ein Gerät hat zwei Spannungssensoren und zwei Temperatursensoren, und Sie erstellen dafür ein Spannungs-Temperatur-Diagramm. Wenn die Option Sensoren teilen deaktiviert ist, erhalten Sie ein Diagramm mit vier Kurven darin. Wenn die Option Sensoren teilen aktiviert ist, erhalten Sie zwei Diagramme mit jeweils drei Kurven: ein Diagramm enthält den ersten Spannungssensor und beide Temperatursensoren und ein anderes enthält den zweiten Spannungssensor und beide Temperatursensoren.
Von Null zählen
Die Option Von Null zählen ist für die Skalierung des Diagramms verantwortlich. Standardmäßig hängt der Bereich der Y-Skala vom Wertebereich ab, der in das angegebene Intervall fällt. Das heißt, wenn die Temperatur beispielsweise zwischen 3 und 5 Grad schwankt, beginnt die Anzeige auf der Y-Skala bei 3 und die Kurve nimmt in diesem Fall den maximalen Platz auf dem Diagramm ein. Wenn die Option Von Null zählen aktiviert ist, wird die Y-Achse im Diagramm immer von Null bis zum größten Wert aufgebaut (wenn die Werte negativ sind, dann vom niedrigsten Wert bis Null).
Das Bild unten zeigt ein Beispiel für zwei Spannungsdiagramme für dasselbe Gerät innerhalb desselben Zeitintervalls. Der erste Chart ist normal, der zweite — mit eingeschalteter Option Von Null zählen .
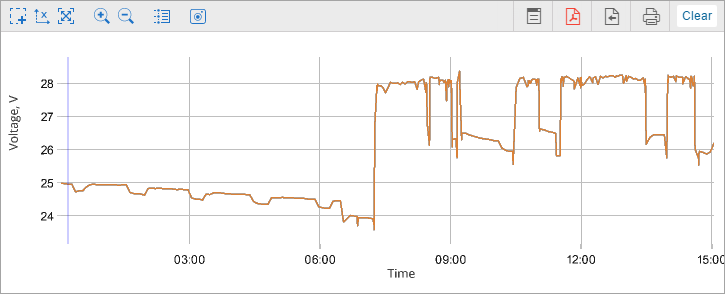
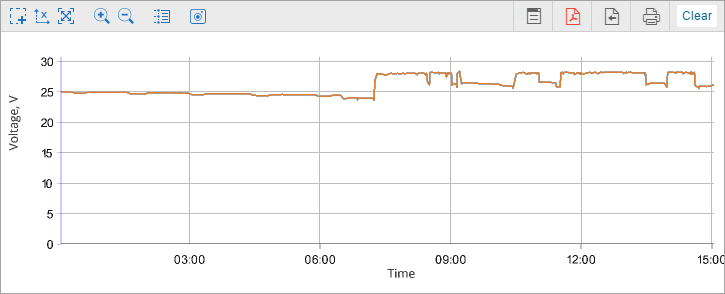
Filter
Im Bereich Filter stehen folgende Einstellungen zur Verfügung :
- Sensormasken;
- Markierungen;
- Hintergrund;
- Linienfarbe.
Sensormasken
Mit dieser Option können Sie die Sensoren angeben, auf deren Grundlage das Diagramm erstellt werden soll. Die Option hat keinen Einfluss auf Geschwindigkeit , Höhe , Kraftstoffverbrauch durch mathematische Diagramme, da sie unabhängig davon gebaut werden können, ob ein Gerät über Sensoren verfügt oder nicht.
Geben Sie die Maske des gewünschten Sensors an. Geben Sie dazu den vollständigen Namen oder einen Teil des Namens ein. Sie können Sonderzeichen verwenden: * (ersetzt beliebig viele Zeichen) oder ? (ersetzt ein Zeichen). Der Name des Sensors darf keine Kommas enthalten.
Wenn die Masken nicht angegeben sind, werden die Sensoren des zum Aufbau des Diagramms erforderlichen Typs automatisch ermittelt.
Markierungen
Mit dieser Option können Sie die Ereignismarkierungen festlegen, die im Diagramm angezeigt werden sollen. Hier werden die gleichen Markierungen wie bei den Ereignissen auf der Karte verwendet.
Die Einstellung der grafischen Elementefilterung beeinflusst die Darstellung von Markern und Hintergründen.
Hintergrund
Als Diagrammhintergrund können die Intervalle von Ereignissen wie Haltestellen, Parken, Fahrten, Anschlussverluste und Betriebsstunden der Lokomotive verwendet werden. Mit diesen Hintergründen können Sie einen Diagrammwert und ein Intervall, dem er entspricht, korrelieren. Den Ereignisintervallen können unterschiedliche Farben zugewiesen werden. Um eine Farbe auszuwählen, klicken Sie auf das Farbfeld, wählen Sie die Farbe aus der Palette und klicken Sie auf OK .
Der Hintergrund der Ereignisintervalle ist undurchsichtig und hat eine Anzeigepriorität, dh das darüber liegende Intervall wird von den unteren überlagert. Um die Priorität zu ändern, ziehen Sie das gewünschte Ereignisintervall mit dem Doppelpfeil-Symbol nach oben oder unten links neben dem Namen des gewünschten Intervalls.
links neben dem Namen des gewünschten Intervalls.
Linienfarbe
In diesem Abschnitt können Sie das Farbschema des Sensors verwenden , um die Linie eines entsprechenden Diagramms anzuzeigen. Um das Farbschema des Sensors anzuwenden, geben Sie seine Maske im Feld gegenüber dem Kurvennamen an (die Felder entsprechen den auf der Registerkarte Daten ausgewählten Elementen ). Wenn keine Maske angegeben ist, werden die Standardfarben verwendet.
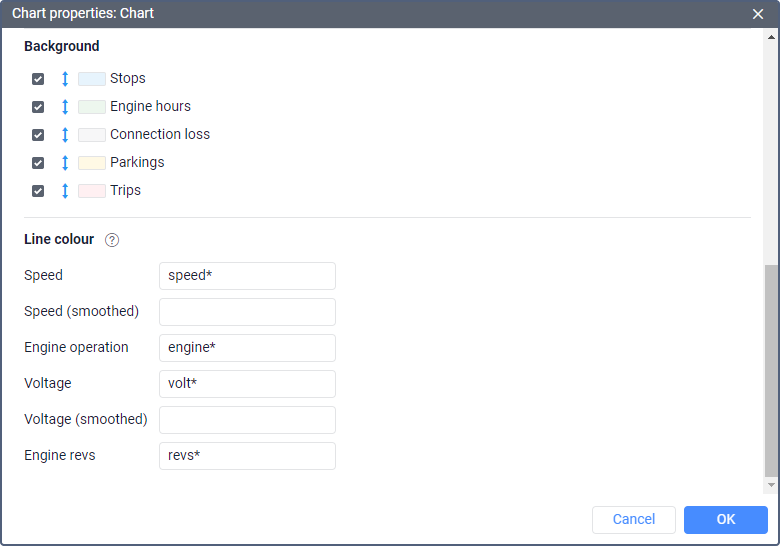
Diagramme anwenden
Sie können die Diagramme skalieren und verschieben sowie die Informationen zu einzelnen Punkten anzeigen.

Die Linie des Diagramms kann an den Segmenten gestrichelt sein, bei denen das Intervall zwischen den Nachrichten größer ist als der im Parameter Maximales Intervall zwischen Nachrichten angegebene Wert .
Oberhalb des Diagramms befindet sich ein Toolkit mit nützlichen Schaltflächen:
| Klicken Sie auf diese Schaltfläche, um einen ausgewählten Bereich zu skalieren (einzuzoomen). Halten Sie die linke Maustaste gedrückt und wählen Sie den gewünschten Bereich aus. Dieser Vorgang kann mehrmals wiederholt werden. |
| Wechsel von der Arbeit mit einer einzigen Achse (X) zu mehreren Achsen (XY). |
| Kehren Sie zum ursprünglichen Maßstab des Diagramms zurück. |
| Die Schaltflächen ändern den Maßstab des Diagramms um fünfzig Prozent in Bezug auf den sichtbaren Bereich. Die Mitte des Diagramms bleibt fest. |
| Das Umschalten zwischen diesen Modi ermöglicht es, die Informationen auf einem Chart oder auf allen verfügbaren Charts zu durchsuchen, indem Sie den Cursor bewegen. |
| Mit der Schaltfläche können Sie den sichtbaren Bereich des Diagramms zusammen mit den Koordinatenachsen im PNG-Format speichern. |
| Diese Schaltfläche wird im Dual- Berichtansichtsmodus angezeigt . Durch Aktivieren dieser Schaltfläche können dieselben Aktionen gleichzeitig auf die Diagramme angewendet werden. |
Wenn die X-Achse die Zeit anzeigt, können Sie auf eine beliebige Stelle des Diagramms klicken, um zu der entsprechenden Position auf der Karte zu gelangen.
Übertragung von Diagramm zu Nachrichten
Diese Funktion ist nützlich, um die Quelldaten des Geräts zu analysieren. Um Meldungen vom Gerät aus der Karte anzufordern, klicken Sie auf die Schaltfläche An Meldungen übertragen ( ) befindet sich auf der rechten Seite der Symbolleiste. Klicken Sie mit der linken Maustaste auf eine beliebige Stelle im Diagramm. Als Ergebnis gelangen Sie in das Meldungsfeld mit offenen Daten für den im Bericht angegebenen Zeitraum. Andere Funktionalitäten funktionieren genauso wie eine Übertragung vom tabellarischen Bericht in die Nachrichten .
) befindet sich auf der rechten Seite der Symbolleiste. Klicken Sie mit der linken Maustaste auf eine beliebige Stelle im Diagramm. Als Ergebnis gelangen Sie in das Meldungsfeld mit offenen Daten für den im Bericht angegebenen Zeitraum. Andere Funktionalitäten funktionieren genauso wie eine Übertragung vom tabellarischen Bericht in die Nachrichten .
Beim Wechsel zwischen Diagrammen ändert sich der Zustand der Schaltfläche automatisch in den ursprünglichen Zustand.
Die restlichen Schaltflächen funktionieren genauso wie in den Tabellenberichten.
Diagrammlegende
Im Arbeitsbereich befindet sich eine Diagrammlegende. Die Legende ist in Abschnitte unterteilt und enthält Informationen zu den ausgewählten Diagrammen und deren Eigenschaften . Klicken Sie auf den Namen des Elements in der Legende, um seine Anzeige im Diagramm zu aktivieren oder zu deaktivieren (standardmäßig werden alle angezeigt).

Statistiken
Die Statistik - Tabelle besteht aus ausgewählten Spalten und deren Werte.
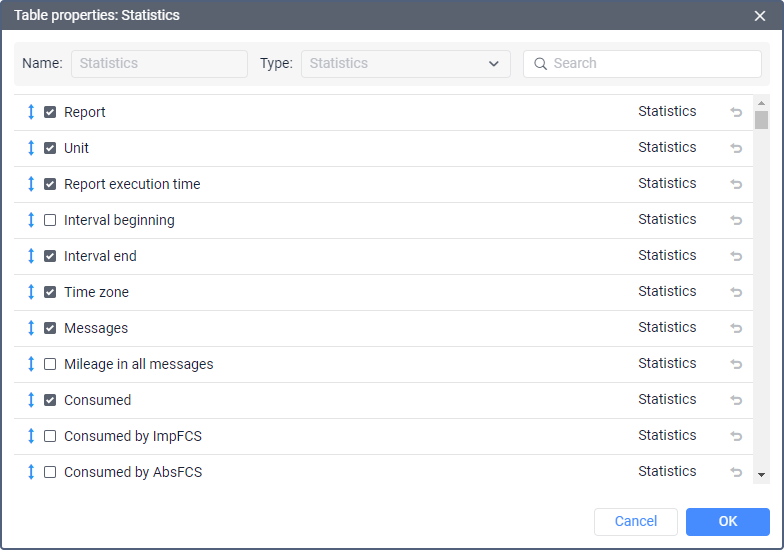
Die Tabelle gibt Auskunft über den gesamten Report, z. B. über den Beginn und das Ende des Reportintervalls, die Anzahl der Meldungen, den Namen der Einheit, die Zeitzone, den Zeitpunkt der Reportausführung und weitere Statistiken, je nach auf dem ausgewählten Berichtsvorlagentyp .
Um die Statistiktabelle zu einer Berichtsvorlage hinzuzufügen, klicken Sie auf die Schaltfläche Statistik auf der Registerkarte Inhalt ihrer Eigenschaften.
Wählen Sie im Dialogfenster der Eigenschaften der Statistiktabelle die Spalten aus, die in die Tabelle aufgenommen werden sollen . Um die benötigten zu finden, verwenden Sie die dynamische Suche in der oberen rechten Ecke. Die Suche erfolgt sowohl nach dem Namen der Spalte ( links ) als auch nach dem Typ, zu dem sie gehört (rechts).
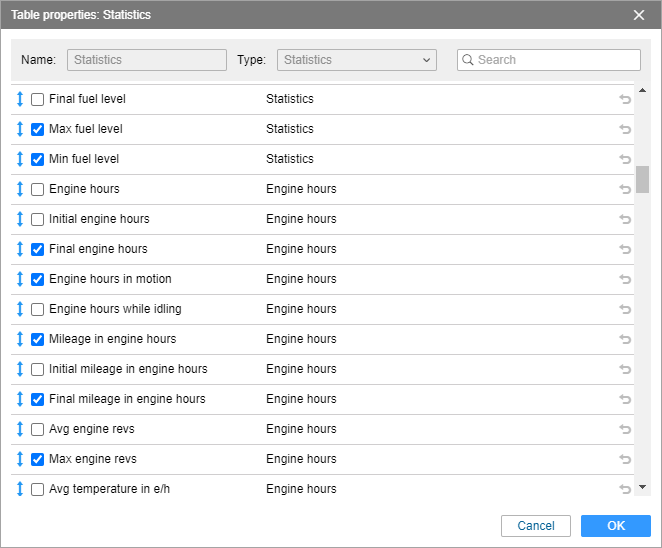
Um den Namen der Spalte zu ändern , klicken Sie mit der linken Maustaste darauf und nehmen Sie die Änderungen vor. Um Änderungen abzubrechen, klicken Sie auf das Standardsymbol ( ). Das Symbol ist inaktiv, wenn der Name nicht geändert wurde.
). Das Symbol ist inaktiv, wenn der Name nicht geändert wurde.
Sie können auch die Reihenfolge der Spalten ändern . Ziehen Sie dazu das Symbol ![]() befindet sich links neben dem gewünschten Spaltennamen.
befindet sich links neben dem gewünschten Spaltennamen.
Die Statistiktabelle wird dem Inhaltsverzeichnis der Berichtsvorlage hinzugefügt. Es geht immer zuerst und kann nicht verschoben werden.
Nachfolgend sind die verfügbaren Spalten aufgeführt, die der Statistiktabelle für die Berichte des Typs Einheiten hinzugefügt werden können .
Statistiken
| Spalte | Beschreibung |
|---|---|
| Bericht | Der Name der Berichtsvorlage. |
| Einheit | Der Name der Einheit. |
| Ausführungszeit des Berichts | Der Zeitpunkt der Berichterstellung, zu dem ein Benutzer den Bericht online ausgeführt hat oder er automatisch als Auftrag oder Benachrichtigung generiert wurde. |
| Intervallbeginn | Der Beginn des Berichtsintervalls. |
| Intervallende | Das Ende des Berichtsintervalls. |
| Zeitzone | Die in den Benutzereinstellungen eingestellte Zeitzone . |
| Mitteilungen | Die innerhalb des Berichtszeitraums analysierten Nachrichten. |
| Kilometerstand in allen Nachrichten | Der Kilometerstand in allen Meldungen gemäß dem ausgewählten Kilometerzähler (ohne Filterung durch den Trip-Detektor). |
| Verbraucht | Die Menge des verbrauchten Kraftstoffs, die von einem Kraftstoffsensor erkannt wird. Sind mehrere solcher Sensoren vorhanden, summieren sich deren Werte. |
| Verbraucht von ImpFCS/AbsFCS/InsFCS/FLS/math/rates | Die verbrauchte Kraftstoffmenge, die von einem Kraftstoffsensor (z. B. Impuls-/Absolut-/Sofortkraftstoffverbrauchssensor, Kraftstoffstandsensor ) erfasst oder durch Mathematik oder Raten berechnet wird. |
| Verbraucht von ImpFCS/AbsFCS/InsFCS/FLS/Mathematik/Raten in Bewegung | Die während der Bewegung der Einheit verbrauchte Kraftstoffmenge, die nach den oben beschriebenen Methoden berechnet wird. |
| Verbraucht von ImpFCS/AbsFCS/InsFCS/FLS/Mathe/Raten ohne Bewegung | Die Kraftstoffmenge, die während der Zeit, in der die Einheit nicht bewegt wurde, verbraucht wurde, berechnet nach den oben beschriebenen Methoden. |
| Durchschnittlicher Verbrauch | Der durchschnittliche Kraftstoffverbrauch durch jede Art von Kraftstoffsensor. Sind mehrere solcher Sensoren vorhanden, summieren sich deren Werte. |
| Durchschnittlicher Verbrauch nach ImpFCS/AbsFCS/InsFCS/FLS/Mathematik/Raten | Der durchschnittliche Kraftstoffverbrauch bei Fahrten, der mit einer der oben genannten Methoden ermittelt wurde. Es kann entweder als Liter pro 100 Kilometer oder Meilen pro Gallone angegeben werden. Für diese Berechnungen wird normalerweise der gesamte Kilometerstand des gemeldeten Intervalls verwendet. Der durchschnittliche Verbrauch von FLS kann jedoch entweder den gesamten Kilometerstand oder den Kilometerstand des Fahrtendetektors umfassen. |
| Anfangskraftstoffstand | Der Kraftstoffstand zu Beginn des Intervalls. |
| Endgültiger Kraftstoffstand | Der Kraftstoffstand am Ende des Intervalls. |
| Maximaler Kraftstoffstand | Der maximale Kraftstoffstand. |
| Mindestkraftstoffstand | Der minimale Kraftstoffstand. Weitere Informationen zum Kraftstoff in Berichten finden Sie hier . |
Motorstunden
| Spalte | Beschreibung |
|---|---|
| Motorstunden | Die Dauer der Motorstunden . Sie kann je nach Geräteeigenschaften vom Motorstundensensor oder vom Zündsensor berechnet werden. |
| Anfängliche Motorstunden | Der Wert der Motorstunden zu Beginn des Intervalls. |
| Letzte Motorstunden | Der Wert der Motorstunden am Ende des Intervalls. |
| In Bewegung | Das Zeitintervall, in dem das Gerät in Bewegung war. |
| Leerlauf | Das gesamte Zeitintervall, in dem sich das Gerät bei laufendem Motor (Leerlauf) nicht bewegt hat. |
| Kilometerstand in Motorstunden | Die während der Betriebsstunden des Motors zurückgelegte Strecke. |
| Anfängliche Laufleistung in Motorstunden | Der Wert des Kilometersensors zum Zeitpunkt des Beginns des Berichtszeitraums. |
| Letzter Kilometerstand in Motorstunden | Der Wert des Kilometersensors am Ende des Berichtszeitraums. |
| Durchschnittliche Motordrehzahl | Die durchschnittliche Motordrehzahl. |
| Maximale Motordrehzahl | Die maximale Motordrehzahl. |
| Durchschnittliche Temperatur in e/h | Die durchschnittliche Temperatur während der Motorstunden. |
| Dauer des Motorwirkungsgrads | Die Betriebsdauer der angeschlossenen Arbeitsgeräte (wenn ein Motoreffizienzsensor vorhanden ist). |
| Motoreffizienz im Leerlauf | Die Motorstunden abzüglich der Motoreffizienzzeit. |
| Nutzung | Die Dauer der Motorstundenarbeit geteilt durch den Motorstundensatz, der auf der Registerkarte Erweitert der Geräteeigenschaften angezeigt wird. |
| Nützliche Nutzung | Die Dauer des Motorwirkungsgrads geteilt durch den Motorstundensatz. |
| Produktivität | Die Dauer des Motorwirkungsgrads geteilt durch die Betriebsstundendauer des Motors. |
| Verbrauch in e/h | Die Menge des verbrauchten Kraftstoffs, die von einem Kraftstoffsensor erfasst wird. Sind mehrere solcher Sensoren vorhanden, summieren sich deren Werte. |
| Verbraucht von ImpFCS/AbsFCS/InsFCS/FLS/mathe/Raten in e/h | Die verbrauchte Kraftstoffmenge in Motorstunden. Er kann von einem Kraftstoffsensor (z. B. Impuls-/Absolut-/Sofortkraftstoffverbrauchssensor, Kraftstoffstandsensor) erfasst oder durch Mathematik oder Raten berechnet werden. Weitere Informationen zum Kraftstoff in Berichten finden Sie hier . |
| Durchschnittlicher Verbrauch in e/h | Der durchschnittliche Kraftstoffverbrauch durch jede Art von Kraftstoffsensor. Sind mehrere solcher Sensoren vorhanden, summieren sich deren Werte. |
| Durchschnittlicher Verbrauch nach ImpFCS/AbsFCS/InsFCS/FLS/Mathematik/Raten in e/h | Der durchschnittliche Kraftstoffverbrauch in den Motorstunden wird gemäß den Messwerten eines Kraftstoffsensors bestimmt oder durch Mathematik oder Raten berechnet. |
| Verbraucht von ImpFCS/AbsFCS/InsFCS/FLS/Mathematik/Raten in Bewegung | Der durchschnittliche Kraftstoffverbrauch in Bewegung. |
| Durchschnittlicher Verbrauch nach ImpFCS/AbsFCS/InsFCS/FLS/Mathematik/Raten in Bewegung | Die im Leerlauf verbrauchte Kraftstoffmenge wird gemäß den Messwerten eines Kraftstoffsensors bestimmt oder durch Mathematik oder Raten berechnet. |
| Verbraucht von ImpFCS/AbsFCS/InsFCS/FLS/math/Raten im Leerlauf | Das in den Motorstunden während des Leerlaufs verbrauchte Kraftstoffvolumen wird gemäß den Messwerten eines Kraftstoffsensors bestimmt oder durch Mathematik oder Raten berechnet. |
| Durchschnittlicher Verbrauch nach ImpFCS/AbsFCS/InsFCS/FLS/Mathematik/Raten in e/h in Fahrten | Der durchschnittliche Kraftstoffverbrauch während der Motorbetriebsstunden bei Fahrten wird gemäß den Messwerten eines Kraftstoffsensors bestimmt oder durch Mathematik oder Raten berechnet. |
Ereignisse
| Spalte | Beschreibung |
|---|---|
| Ereignisse zählen | Die Anzahl der registrierten Ereignisse . |
Kraftstofffüllungen
| Spalte | Beschreibung |
|---|---|
| Gesamt gefüllt | Die während des Meldeintervalls eingefüllte Kraftstoffmenge. |
| Gesamtzahl registriert | Das registrierte Kraftstoffvolumen unabhängig von der Bindung an Sensoren und Berechnungsmethoden. |
| Unterschied | Der Unterschied zwischen den registrierten und erkannten Füllungen. |
| Gesamtfüllungen | Die Anzahl der im Berichtszeitraum erkannten Kraftstoffbetankungen. |
Kraftstoffdiebstähle
| Spalte | Beschreibung |
|---|---|
| Gesamtkraftstoff gestohlen | Die Gesamtmenge des gestohlenen Kraftstoffs. |
| Total Diebstähle | Die Anzahl der im Berichtszeitraum festgestellten Diebstähle. |
SMS-Nachrichten
| Spalte | Beschreibung |
|---|---|
| SMS-Nachrichten | Die Anzahl der von einem Gerät empfangenen SMS-Nachrichten. |
Geschwindigkeitsüberschreitungen
| Spalte | Beschreibung |
|---|---|
| Anfangskilometer | Der Kilometerstand des Sensors zum Zeitpunkt des Beginns der ersten Geschwindigkeitsüberschreitung im Meldeintervall. Wenn kein Kilometersensor vorhanden ist, wird der Kilometerstand von 0 gezählt. |
| Letzter Kilometerstand | Der Kilometerstandssensor-Messwert am Ende des Geschwindigkeitsintervalls. |
Parkplätze
| Spalte | Beschreibung |
|---|---|
| Parkzeit | Die Gesamtdauer der Stopps für den Berichtszeitraum. Das Parken wird vom Trip-Detektor bestimmt. Wenn es deaktiviert ist, wird die Anzahl der Parkplätze als Null gezählt. |
| Parkplätze zählen | Die Anzahl der Parkplätze für den Berichtszeitraum. |
Reisen
| Spalte | Beschreibung |
|---|---|
| Bewegungszeit | Die Gesamtdauer aller Fahrten. |
| Motorstunden | Der Motorstundenwert. |
| Kilometerstand bei Reisen | Die bei allen Fahrten zurückgelegte Gesamtstrecke. |
| Kilometerstand (angepasst) | Die vom Trip-Detektor ermittelte Gesamtkilometerzahl der Bewegungsintervalle multipliziert mit dem Kilometerkoeffizienten (Einstellung in den zusätzlichen Eigenschaften des Geräts). |
| Städtische Laufleistung bei Fahrten | Die mit einer Geschwindigkeit zurückgelegte Strecke, die als Geschwindigkeit in der Stadt definiert ist. |
| Vorortkilometer bei Fahrten | Die mit einer Geschwindigkeit zurückgelegte Entfernung, die als die Geschwindigkeit außerhalb der Stadt definiert ist. Die Geschwindigkeitsbegrenzung wird in den zusätzlichen Einstellungen des Gerätes konfiguriert. |
| Anfangskilometer | Der Kilometersensorwert zu Beginn des Meldeintervalls (sinnvoll, wenn ein absoluter Kilometerzähler vorhanden ist). |
| Letzter Kilometerstand | Der Kilometersensorwert am Ende des Berichtsintervalls. |
| Kilometerstand der Mautstraßen | Die Entfernung, die eine Einheit während der Fahrt auf den Straßen zurückgelegt hat, auf denen das Platon-System verwendet wird. |
| Kosten für Mautstraßen | Der Geldbetrag (in RUB) für die mautpflichtigen Kilometer, berechnet auf der Grundlage der zurückgelegten Strecke und des Platon-Tarifs. |
| Durchschnittsgeschwindigkeit in Fahrten | Die durchschnittliche Geschwindigkeit in Fahrten (Gesamtkilometer geteilt durch die Fahrtzeit). |
| Höchstgeschwindigkeit bei Fahrten | Die während der Fahrten registrierte Höchstgeschwindigkeit. |
| Fahrten zählen | Die Anzahl der Fahrten. |
| Auf Reisen konsumiert | Die Menge des verbrauchten Kraftstoffs, die von einem Kraftstoffsensor erkannt wird. Sind mehrere Sensoren vorhanden, summieren sich deren Werte. |
| Verbraucht von ImpFCS/AbsFCS/InsFCS/FLS/mathe/Raten in Reisen in | Der Kraftstoffverbrauch bei Fahrten. Er kann von einem Kraftstoffsensor (z. B. Impuls-/Absolut-/Sofortkraftstoffverbrauchssensor, Kraftstoffstandsensor) erfasst oder durch Mathematik oder Raten berechnet werden. Weitere Informationen zum Thema Kraftstoff in Berichten finden Sie hier . |
| Tarifabweichung nach ImpFCS/AbsFCS/InsFCS/FLS in Fahrten | Die Differenz zwischen dem von einem Sensor erfassten Kraftstoffverbrauch und den Kraftstoffverbrauchsraten. |
| Durchschnittlicher Verbrauch in Fahrten | Der durchschnittliche Kraftstoffverbrauch durch jede Art von Kraftstoffsensor. Sind mehrere solcher Sensoren vorhanden, summieren sich deren Werte. |
| Durchschnittlicher Verbrauch nach ImpFCS/AbsFCS/InsFCS/FLS/Mathematik/Raten in Fahrten | Der durchschnittliche Kraftstoffverbrauch bei Fahrten wird gemäß den Messwerten eines Kraftstoffsensors bestimmt oder durch Mathematik oder Raten berechnet. |
| Durchschnittlicher Kilometerstand pro Kraftstoffeinheit nach ImpFCS/AbsFCS/InsFCS/FLS/Mathematik/Tarifen in Fahrten | Der durchschnittliche Kraftstoffverbrauch wird als Kilometer pro Liter oder als Meilen pro Gallone angegeben. |
Verstöße
| Spalte | Beschreibung |
|---|---|
| Verstöße zählen | Die Anzahl der im Berichtszeitraum registrierten Verstöße . |
Ausgeführte Befehle
| Spalte | Beschreibung |
|---|---|
| Ausgeführte Befehle | Die Anzahl der an eine Einheit gesendeten Befehle . |
Neueste Daten der Einheit
Alle Spalten in diesem Abschnitt hängen nicht vom Berichtsintervall ab. Die neuesten Informationen werden zum Zeitpunkt der Berichtsausführung verwendet.
| Spalte | Beschreibung |
|---|---|
| Kilometerzähler | Der Kilometerzählerwert. |
| Motorstundenzähler | Der Motorstundenzählerwert. |
| GPRS-Verkehrszähler | Der verbrauchte Verkehr. |
| Letzter Standort der Einheit | Der zuletzt erkannte Gerätestandort (Adresse oder Koordinaten). |
| Uhrzeit der letzten Nachricht | Die Uhrzeit, zu der die letzte Nachricht vom Gerät empfangen wurde. |
Besuchte Straßen
| Spalte | Beschreibung |
|---|---|
| Straßen zählen | Die Anzahl der befahrenen Straßen. |
Instandhaltung
| Spalte | Beschreibung |
|---|---|
| Gesamtwartungsdauer | Die Dauer aller registrierten Dienste. |
| Gesamtwartungskosten | Die Gesamtkosten aller Wartungsarbeiten. |
| Dienstleistungen zählen | Die Anzahl der ausgeführten Dienste. |
Nutzungskosten
| Spalte | Beschreibung |
|---|---|
| Gesamtnutzungskosten | Die Gesamtkosten aller registrierten Servicearbeiten und Tankfüllungen. |
| Anzahl der Dienstleistungen und Füllungen | Die Gesamtzahl aller registrierten Servicearbeiten und Tankfüllungen. |
Zählersensoren
| Spalte | Beschreibung |
|---|---|
| Gesamtzähler | Die Summe der Werte aller Sensoren des Zählertyps. |
Bilder
| Spalte | Beschreibung |
|---|---|
| Bilder | Die Anzahl der vom Gerät empfangenen Bilder . Und falls vorhanden, enthält der resultierende Bericht einen Abschnitt mit allen empfangenen Bildern für den Berichtszeitraum. Das unterstützte Format ist JPEG. |
Umweltbewusstes Fahren
| Spalte | Beschreibung |
|---|---|
| Strafen | Die Gesamtstrafe für verschiedene Eco-Driving- kriterien für den Berichtszeitraum. |
| Rang | Die erhaltenen Strafpunkte werden mit einem 6-Punkte-Bewertungssystem in eine Note umgewandelt. |
Video
| Spalte | Beschreibung |
|---|---|
| Video | Die Liste der von einem Gerät empfangenen Videodateien. |
Aufträge
| Spalte | Beschreibung |
|---|---|
| Gesamtbestellungen | Die Gesamtzahl der Aufträge innerhalb des angegebenen Zeitraums. |
| Bestellungen besucht | Die Aufträge, in denen die Ankunft eines Kuriers an einer Adresse erkannt oder ein beliebiger Status gesetzt wird. |
| Bestellungen rechtzeitig besucht | Die Aufträge, bei denen die Ankunft eines Kuriers an einer Adresse rechtzeitig (im Voraus) erkannt oder ein beliebiger Status festgelegt wird. |
| Bestellungen, die spät besucht wurden | Die Bestellungen, bei denen die Ankunft eines Kuriers an einer Adresse verspätet erkannt oder ein Status verspätet gesetzt wird. |
| Nicht besuchte Bestellungen | Die Bestellungen, bei denen die Ankunft eines Kuriers an einer Adresse nicht erkannt wird. |
| Bestellungen ausgeführt | Bei Bestellungen, bei denen die Ankunft eines Kuriers an einer Adresse festgestellt wird, wird der Status Bestätigen gesetzt. |
| Bestellungen termingerecht ausgeführt | Bei Bestellungen, die fristgerecht (im Voraus) ausgeführt werden, wird der Status Bestätigen gesetzt. |
| Bestellungen verspätet ausgeführt | Bei verspätet ausgeführten Aufträgen wird der Status Bestätigen gesetzt. |
| Bestellungen ohne Status besucht | Bei Bestellungen, bei denen die Ankunft eines Kuriers an einer Adresse festgestellt wird, wird der Status nicht gesetzt. |
| Bestellungen abgelehnt | Die Aufträge, für die der Status Ablehnen gesetzt ist. |
| Durchschnittliche Zeit der Bestellung (geschätzt) | Das Verhältnis der vom System berechneten Zeit für die Lieferung aller Bestellungen zur Gesamtzahl der Bestellungen. |
| Durchschnittliche Zeit der Bestellung (tatsächlich) | Das Verhältnis der für die Lieferung von Bestellungen aufgewendeten Zeit zur Gesamtzahl der Bestellungen. |
| Durchschnittliche Zeitabweichung bei Bestellungen | Die Differenz zwischen der tatsächlichen und der geschätzten durchschnittlichen Lieferzeit einer Bestellung. |
| Durchschnittlicher Kilometerstand der Bestellung (tatsächlich) | Das Verhältnis der von einem Kurier zurückgelegten Entfernung zur Gesamtzahl der Bestellungen. |
| Durchschnittliches Gewicht der Bestellung | Das Verhältnis des Gesamtgewichts der Bestellungen zu ihrer Gesamtzahl. |
| Durchschnittliches Volumen der Bestellung | Das Verhältnis des Gesamtvolumens der Bestellungen zur Gesamtanzahl der Bestellungen. |
| Durchschnittliche Kosten der Bestellung | Das Verhältnis der Gesamtkosten der Bestellungen zur Gesamtzahl der Bestellungen. |
| Durchschnittlicher Kraftstoffverbrauch für eine Bestellung | Das Verhältnis der Gesamtmenge des verbrauchten Kraftstoffs zur Gesamtmenge der Bestellungen. |
Geschätzter Kilometerstand der Bestellungen | Die vom System berechnete Gesamtentfernung für die Lieferung von Bestellungen. |
| Tatsächlicher Kilometerstand der Bestellungen | Die Gesamtstrecke, die ein Kurier bei der Auslieferung von Bestellungen zurücklegt. |
| Kraftstoffverbrauch in Bestellungen | Die Gesamtmenge an Kraftstoff, die während der Lieferung von Bestellungen verbraucht wird. |
| Gesamtgewicht der Bestellungen | Das Gesamtgewicht aller erstellten Aufträge. |
| Gesamtvolumen der Bestellungen | Das Gesamtvolumen aller erstellten Aufträge. |
| Gesamtkosten der Bestellungen | Die Gesamtkosten aller erstellten Bestellungen. |
Darüber hinaus können folgende Daten in die Auftragsstatistik aufgenommen werden:
- Prozentsatz der rechtzeitig besuchten Bestellungen;
- Prozentsatz der spät besuchten Bestellungen;
- Prozentsatz der nicht besuchten Bestellungen;
- Prozentsatz der fristgerecht ausgeführten Bestellungen;
- Prozentsatz der verspätet ausgeführten Bestellungen;
- Prozentsatz der besuchten Bestellungen ohne Status;
- Prozentsatz der abgelehnten Bestellungen.
Wird der Bericht nicht für die Einheit ausgeführt, enthält die Statistik je nach Art der Berichtsvorlage die unten aufgeführten Daten.
| Berichtsvorlagentyp | Statistikdaten |
|---|---|
Einheitengruppe | Statistik: Bericht; Gruppe; Intervallbeginn; Intervallende; Ausführungszeit des Berichts. |
Benutzer | Statistik: Bericht; Benutzer; Intervallbeginn; Intervallende; Ausführungszeit des Berichts; Logins: Verweildauer vor Ort; Anmeldungen zählen. |
Treiber | Aufgaben: In Bewegung; Leerlauf; Statistik: Bericht; Treiber; Intervallbeginn; Intervallende; Ausführungszeit des Berichts; Bestellungen: Gesamtbestellungen; Bestellungen besucht; Bestellungen, die rechtzeitig besucht wurden; Bestellungen wurden spät besucht; Nicht besuchte Bestellungen; Bestellungen ausgeführt; Bestellungen fristgerecht ausgeführt; Bestellungen werden verspätet ausgeführt; Bestellungen ohne Status besucht; Bestellungen abgelehnt; Prozentsatz der rechtzeitig besuchten Bestellungen; Prozentsatz der spät besuchten Bestellungen; Prozentsatz der nicht besuchten Bestellungen; Prozentsatz der fristgerecht ausgeführten Bestellungen; Prozentsatz der verspätet ausgeführten Bestellungen; Prozentsatz der besuchten Bestellungen ohne Status; Prozentsatz der abgelehnten Bestellungen; Durchschnittliche Zeit der Bestellung (geschätzt); Durchschnittliche Zeit der Bestellung (tatsächlich); Durchschnittliche Zeitabweichung bei Bestellungen; Durchschnittliche Laufleistung der Bestellung (tatsächlich); durchschnittliches Gewicht der Bestellung; Durchschnittliches Volumen der Bestellung; Durchschnittliche Kosten der Bestellung; Durchschnittlicher Kraftstoffverbrauch für eine Bestellung. |
Anhänger | Statistik: Bericht; Anhänger; Intervallbeginn; Intervallende; Ausführungszeit des Berichts. |
Ressource | Statistik: Bericht; Ressource; Intervallbeginn; Intervallende; Ausführungszeit des Berichts; SMS gesendet; SMS verfügbar. |
Rückübersetzer | Statistik: Bericht; Rückübersetzer; Intervallbeginn; Intervallende; Ausführungszeit des Berichts. |
Route | Statistik: Bericht; Route; Intervallbeginn; Intervallende; Ausführungszeit des Berichts. |
Gruppe von Fahrern | Aufgaben: In Bewegung; Leerlauf; Statistik: Bericht; Gruppe von Fahrern; Intervallbeginn; Intervallende; Ausführungszeit des Berichts. |
Gruppe von Anhängern | Statistik: Bericht; Gruppe von Anhängern; Intervallbeginn; Intervallende; Ausführungszeit des Berichts. |
Passagiere | Statistik: Bericht; Passagier; Intervallbeginn; Intervallende; Ausführungszeit des Berichts. |
Gruppe von Passagieren | Statistik: Bericht; Gruppe von Passagieren; Intervallbeginn; Intervallende; Ausführungszeit des Berichts. |
Die Anzahl der Textnachrichten, die in den Feldern der Ressource- Vorlage angezeigt werden, hängt nicht vom Intervall der Berichtsausführung ab. Die Informationen werden für den Zeitraum angezeigt, der der Option Zurücksetzen auf der Registerkarte Dienste der Tarifabrechnungseigenschaften entspricht.
In der Regel für alle oben genannten Punkte, können Sie detailliertere Berichte in Form von Tabellen oder Diagrammen erstellen

 /
/

 /
/
 /
/

