Benachrichtigungsaktion
Benachrichtigungsaktion ist die Aktion, die das System ausführt, wenn eine Benachrichtigung ausgelöst wird.
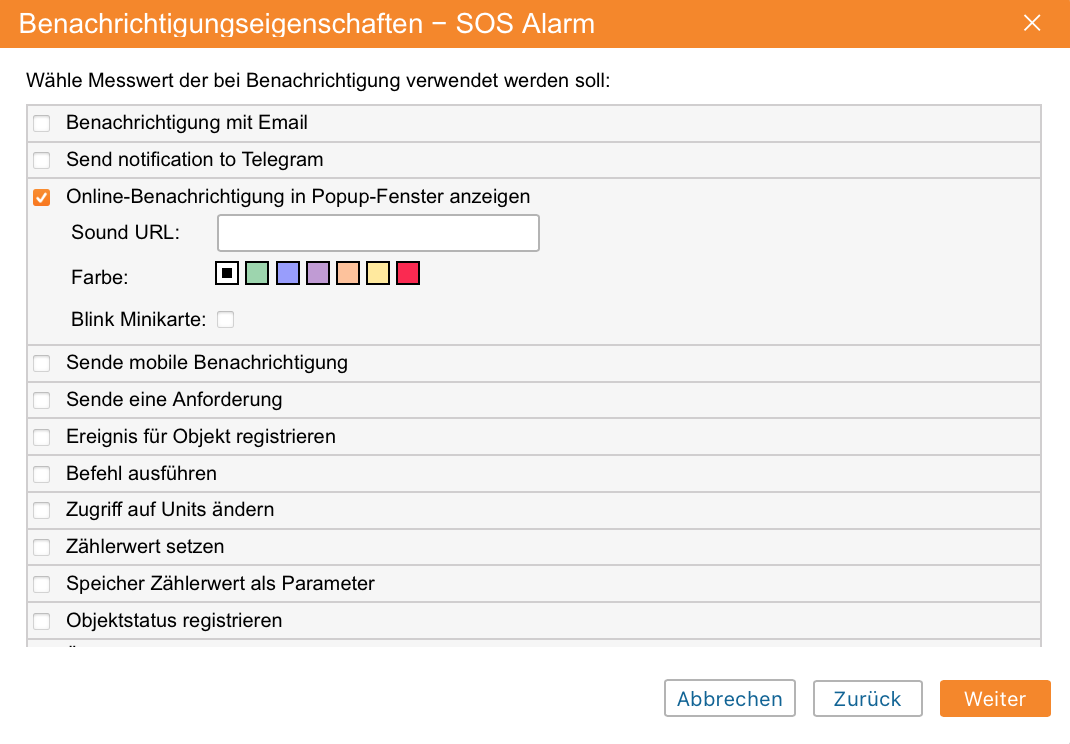
Per E-Mail benachrichtigen
Diese Aktion wird verwendet, um E-Mail-Benachrichtigungen einzurichten. Sie können eine oder mehrere E-Mail-Adressen angeben, an die eine Benachrichtigung gesendet werden soll. Wenn alle Felder für die Eingabe von Adressen ausgefüllt sind, werden automatisch zusätzliche Eingabefelder angezeigt. Der Header der Nachricht enthält den Namen der Benachrichtigung und den Namen des Objekts in Klammern. Der Textkörper des Schreibens enthält den Text der Benachrichtigung, wobei die Tags durch bestimmte Werte ersetzt werden.
Darüber hinaus kann, wenn das Gerät dies zulässt, ein Bild, das vom Objekt in der Nachricht gesendet wird, mit an die Benachrichtigung angehängt werden. Aktivieren Sie dazu die Option Bild von ausgelöster Nachricht anhängen.
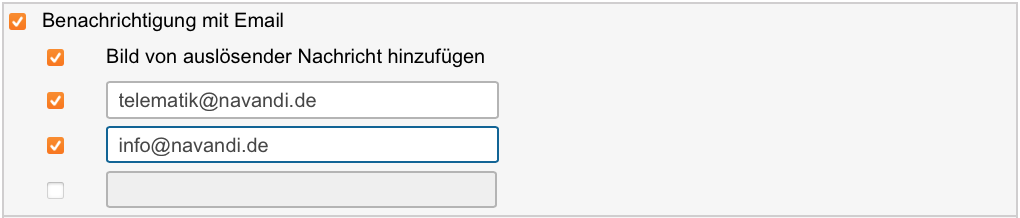
Benachrichtigung an Telegramm senden
Diese Aktion ermöglicht das Senden von Benachrichtigungen über ausgelöste Ereignisse an den Telegramm-Messenger.

Konfigurieren des Sendens von Benachrichtigungen für einen Benutzer
- Erstellen Sie einen Bot.
- Tippen Sie auf das Suchsymbol.
- Geben Sie den Bot namens BotFather ein.
- Tippen Sie unten auf Start und folgen Sie den Anweisungen.
- Geben Sie das empfangene Token im Feld Bot-Token ein.
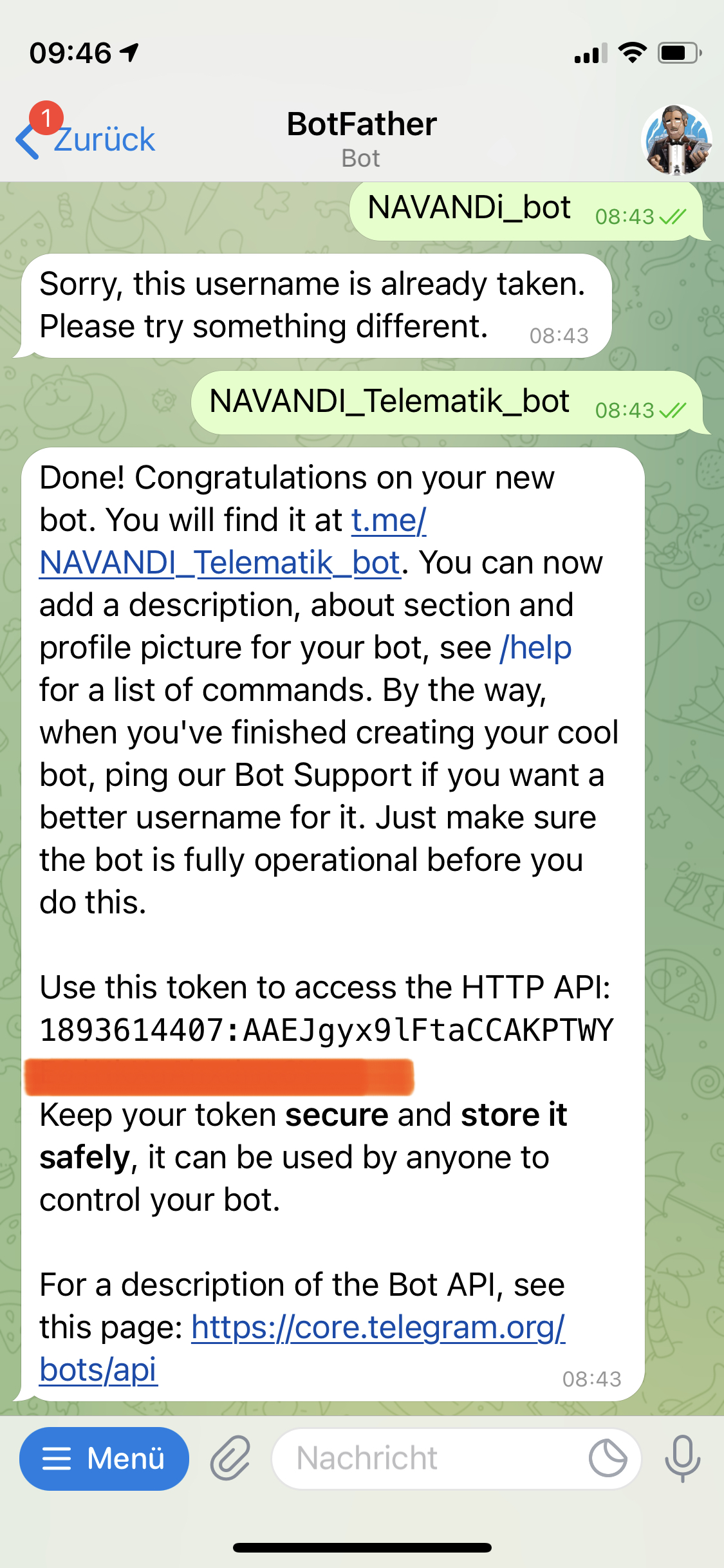
- Tippen Sie auf Start, um den erstellten Bot zu abonnieren.
- Geben Sie die Benutzer-ID an.
- Suchen Sie den Bot namens userinfobot.
- Tippen Sie auf Start. Wenn Sie den richtigen Bot gefunden haben, sollten Sie eine Nachricht mit der Benutzer-ID erhalten. Um die ID eines anderen Benutzers herauszufinden, leiten Sie alle seine Nachrichten an den Bot weiter.
- Geben Sie die empfangene ID im Feld Kanal-ID an.
Konfigurieren des Sendens von Benachrichtigungen für einen öffentlichen Kanal
- Führen Sie die Schritte 1 und 2 aus der obigen Anleitung aus.
- Erstellen Sie einen öffentlichen Kanal in Telegramm.
- Fügen Sie den erstellten Bot dem Kanal als Administrator mit der Eigenschaft Öffentlich hinzu.
- Geben Sie im Feld Kanal-ID in NAVANDi Telematik den Link zum Kanal im @link-Format (ohne t.me/) an. Der Link wird im Abschnitt Info des Kanals angegeben.
- Fügen Sie in den Kanaleinstellungen Abonnenten hinzu, d.h. die Benutzer, die Benachrichtigungen erhalten sollen, oder senden Sie ihnen den Einladungslink.
Auf die gleiche Weise können Sie das Senden von Benachrichtigungen für eine öffentliche Gruppe konfigurieren. Fügen Sie in diesem Fall den erstellten Bot als Mitglied hinzu.
Konfigurieren des Sendens von Benachrichtigungen für einen privaten Kanal
- Führen Sie die Schritte 1 und 2 aus der obigen Anweisung aus.
- Erstellen Sie einen öffentlichen Kanal in Telegramm.
- Fügen Sie den erstellten Bot dem Kanal als Administrator mit dem Recht hinzu, Nachrichten zu veröffentlichen.
Fügen Sie in der Adressleiste des Browsers
https://api.telegram.org/bot
/sendMessage? chat_id=&text=ping Ersetzen Sie
durch das Bot-Token und durch den Link zum erstellten Kanal im @link-Format (ohne t.me/). Der Link wird im Abschnitt Info des Kanals angegeben. Drücken Sie die Eingabetaste.
Kopieren Sie aus dem resultierenden Code einen numerischen Wert nach "chat":{"id": und fügen Sie ihn in das Feld Kanal-ID in den Benachrichtigungseigenschaften in Wialon ein.
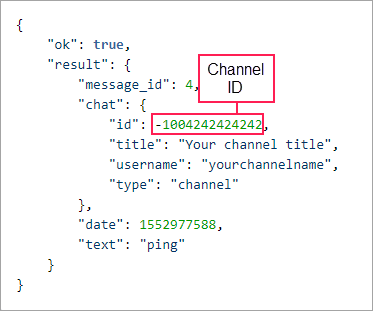
Löschen Sie eine automatische Nachricht im Kanal.
Ändern Sie in den Kanaleinstellungen seinen Typ von öffentlich in privat.
Fügen Sie in den Kanaleinstellungen Abonnenten hinzu, d.h. die Benutzer, die Benachrichtigungen erhalten sollen, oder senden Sie ihnen den Einladungslink.
Konfigurieren des Sendens von Benachrichtigungen für eine private Gruppe
- Führen Sie die Schritte 1 und 2 aus der obigen Anweisung aus.
- Erstellen Sie eine private Gruppe in Telegramm.
- Fügen Sie den erstellten Bot der Gruppe als Mitglied hinzu.
Fügen Sie in der Adressleiste des Browsers
https://api.telegram.org/bot
/getUpdates - Ersetzen Sie
durch das Bot-Token. - Drücken Sie die Eingabetaste.
- Suchen Sie im resultierenden Code die ID der erstellten Gruppe (ein negativer Wert zwischen "chat":{"id": und "title":"Gruppenname"). Um diesen Ort schnell zu finden, verwenden Sie die Tastenkombination Strg+F, geben Sie den Namen der Gruppe in das Suchfeld ein und drücken Sie die Eingabetaste.
- Fügen Sie die ID der Gruppe in das Feld Kanal-ID der Benachrichtigungseigenschaften in Wialon ein.
- Fügen Sie in den Gruppeneinstellungen Mitglieder hinzu, d.h. die Benutzer, die Benachrichtigungen erhalten sollen, oder senden Sie ihnen den Einladungslink.
Online-Benachrichtigung in einem Popup-Fenster anzeigen
Diese Aktion wird verwendet, um Online-Benachrichtigungen einzurichten, die in einem Popup-Fenster angezeigt werden. Eine solche Benachrichtigung kann lautlos sein oder mit einem benutzerdefinierten Ton angezeigt werden. Wenn keine URL für den Sound angegeben wird, wird der Standardton verwendet. Um einen benutzerdefinierten Ton zu verwenden, geben Sie die URL des Sounds ein. Die empfohlene Dateigröße beträgt bis zu 0,5 MB.

Es ist möglich, Benachrichtigungen in der Minikarte zu erhalten, sobald eine Benachrichtigung ausgelöst wird. Um diese Option zu aktivieren, aktivieren Sie das Kontrollkästchen Blink-Minikarte in diesem Abschnitt.
Browser können Einschränkungen in Bezug auf die Formate von Audiodateien haben:
| MP3 | WAV | Ogg | AAC | |
|---|---|---|---|---|
| Internet Explorer 9+ | + | + | ||
| Google Chrome 11+ | + | + | + | |
| Mozilla Firefox 12+ | + | + | ||
| Safari 5+ | + | + | + | |
| Opera 10+ | + | + |
Um eine Benachrichtigung hervorzuheben, können Sie eine durch das Minifenster in einer Farbe anzeigen lassen. Die Farbe wird auf dem Hintergrund der ausgelösten Benachrichtigung angewendet, damit die Nachricht besser wahrgenommen wird.
Mobile Benachrichtigung senden
Diese Aktion wird verwendet, um mobile Benachrichtigungen von der ausgewählten Anwendung einzurichten. Wählen Sie die gewünschte Anwendung im Feld Anwendungen aus. Als nächstes prüft das System, welche Benutzer der aktuelle Benutzer und der Ersteller der Ressource über die Eigenschaften Detaillierte Elemente anzeigen und Als gegebene Benutzerzugriffsrechte handeln haben, und erstellt die Liste der Benutzer. Geben Sie die Benutzer an, die mobile Benachrichtigungen erhalten sollen (halten Sie die Strg-Taste gedrückt und aktivieren Sie ein beliebiges Kontrollkästchen, um alle Benutzer auszuwählen). Für die bequeme Suche verwenden Sie den dynamischen Filter über der Liste.
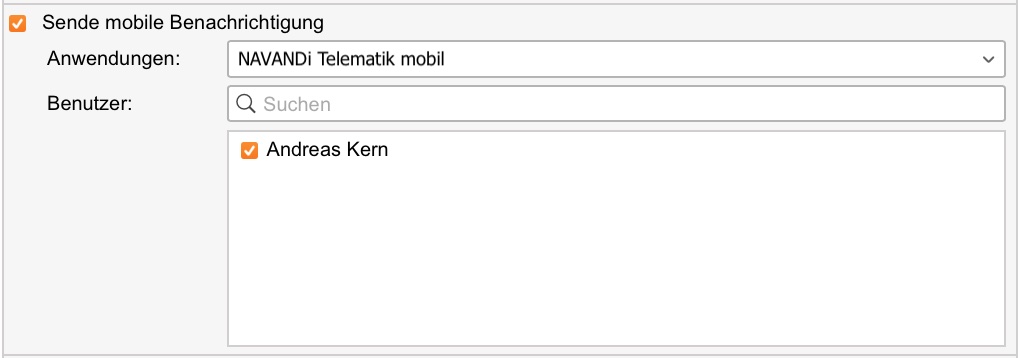
Der Benutzer sollte das Zugriffsrecht Gegenstand und seine Basiseinstellungen anzeigen für das ausgewählte Objekt haben, um mobile Benachrichtigungen zu erhalten.
Um mobile Benachrichtigungen zu erhalten, sollte der Benutzer der Anwendung für Android und iOS die Option Benachrichtigungen in den Einstellungen aktivieren.
Senden einer Anforderung
Mit dieser Aktion können Sie Warnungen über die ausgelösten Benachrichtigungen an Systeme von Drittanbietern senden. Wenn Sie diese Aktion auswählen, geben Sie die Serveradresse sowie die Methode der HTTP-Anforderung (POST oder GET) an.

Ereignis für Objekt registrieren
Mit dieser Aktion können Sie eine Benachrichtigung als Ereignis im Objektverlauf registrieren. So können Sie einen Bericht über diese Ereignisse erstellen.
Um mit dieser Aktion zu arbeiten, ist das Zugriffsrecht verwalte Ereignisse erforderlich.
Als Verstoß registrieren
Diese Aktion arbeitet mit dem Register-Ereignis für Objekt-Aktion zusammen und ermöglicht es, eine Benachrichtigung nicht nur als Ereignis, sondern auch als Verstoß zu registrieren. Infolgedessen wird der Bericht über Verstöße verfügbar.
Befehl ausführen
Wenn Sie diese Aktion auswählen, wird ein Befehl an das Objekt (Objekte) gesendet, wenn eine Benachrichtigung ausgelöst wird. Wählen Sie einen verfügbaren Befehl aus der Liste aus. Die Liste enthält alle Befehle, die in den Eigenschaften der ausgewählten Objekte konfiguriert sind, wenn ein Benutzer über die Zugriffsrechte für diese Befehle ausführen verfügt. Neben dem Header des Befehls können spezielle Symbole stehen, die Folgendes bedeuten:
-
 : Alle ausgewählten Objekte unterstützen diesen Befehl;
: Alle ausgewählten Objekte unterstützen diesen Befehl; -
 : Nicht alle ausgewählten Objekte unterstützen diesen Befehl (siehe Details in der QuickInfo).
: Nicht alle ausgewählten Objekte unterstützen diesen Befehl (siehe Details in der QuickInfo).
Stellen Sie bei Bedarf die Parameter ein.
Wenn Sie Befehle senden, die die Eingabe von Text oder einer Nachricht erfordern (z.B. Benutzerdefinierte Nachricht senden oder Nachricht an Fahrer senden), können Sie Tags (Variablen) verwenden (genau wie für den Benachrichtigungstext). Wenn der Befehl ausgeführt wird, werden die eingegebenen Tags mit den eigentlichen Werten ersetzt.
Tags werden nur dann in Werte konvertiert, wenn ein Befehl als Benachrichtigungsaktion ausgewählt ist (jedoch nicht, wenn ein Befehl manuell über das Monitoring-Panel gesendet wird).
Hier finden Sie weitere Infos zu Befehlen.
Zugriff auf Objekte ändern
Mit dieser Aktion können Sie die Zugriffsrechte auf Objekte ändern, sobald die Benachrichtigung ausgelöst wird. Wählen Sie den Benutzer aus, dessen Zugriffsrechte geändert werden sollen, wenn das Ereignis eintritt. Geben Sie die Zugriffsrechte an, die auf diese Benutzer angewendet werden sollen, nachdem die Benachrichtigung ausgelöst wurde. Sie können diese Funktion beispielsweise für folgende Situationen verwenden: Angenommen, Sie haben einen Benutzer erstellt, der den Transport einer bestimmen Ware überwacht, d.h. er hat Zugriffsrechte auf bestimmte Objekte. Nachdem die Ware an den vereinbarten Ort geliefert wurde (d.h. nachdem das Objekt in einen Geofence betreten hat), stehen diese Objekte dem Benutzer nicht mehr zur verfügung.
Um mit dieser Aktion zu arbeiten, ist das Zugriffsrecht Zugriff auf diesen Gegenstand bearbeiten erforderlich.
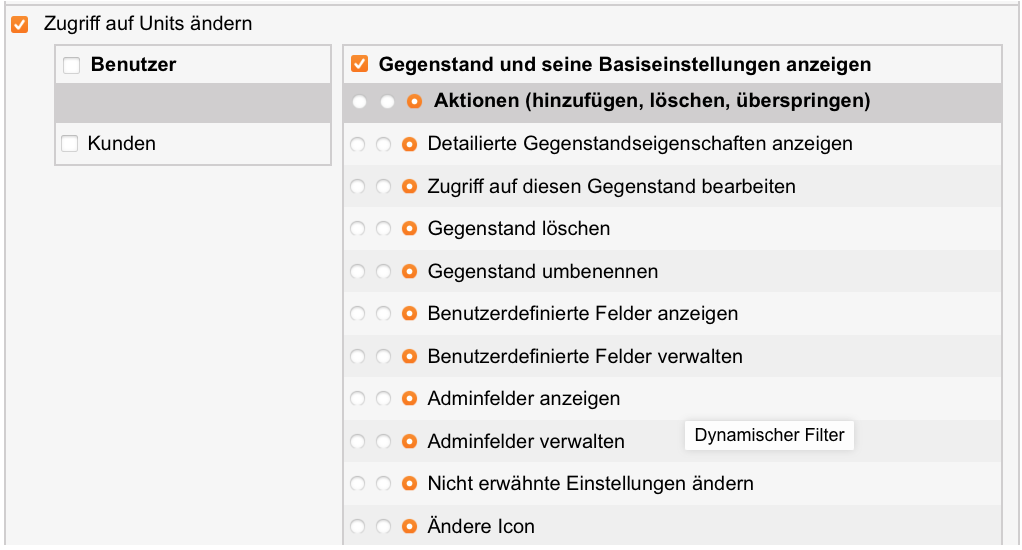
Zählerwert festlegen
Diese Aktion wird verwendet, um Zählerwerte zu ändern (oder zurückzusetzen), wenn eine Benachrichtigung ausgelöst wird. Wählen Sie einen oder mehrere Zähler (Kilometerzähler, Motorstundenzähler, Datenzähler) und legen Sie neue Werte für sie fest.
Um mit dieser Aktion zu arbeiten, ist das Zugriffsrecht Zähler editieren erforderlich.

Speichern Zählerwerte als Parameter
Diese Aktion wird verwendet, um die aktuellen Werte von Kilometer- oder Motorstundenzählern als Parameter in Einheitsdatenmeldungen (odometer oder engine_hours entsprechend) zu speichern. Diese Parameter können verwendet werden, um Sensoren auf ihrer Grundlage zu erstellen (z.B. Motorstundensensor) und um die Anfangs-/oder Endlaufleistung in Berichten zu erhalten. Für genauere Berechnungen wird empfohlen, Zähler zu lagern, während das Gerät geparkt ist, z.B. einmal täglich in der Nacht.
Um mit dieser Aktion zu arbeiten, ist das Zugriffsrecht Zähler editieren erforderlich.

Objektstatus registrieren
Diese Aktion wird verwendet, um einen neuen Status für ein Objekt festzulegen, wenn eine Benachrichtigung ausgelöst wird. Wenn beispielsweise ein Objekt einen Geozaun betritt, kann der Zustand Privatfahrt automatisch zu Geschäftsfahrt wechseln.
Um mit dieser Aktion zu arbeiten, ist das Zugriffsrecht Verwalte Ereignise erforderlich.
Ändere Objektgruppen
Diese Aktion wird verwendet, um den Inhalt von Objektgruppen zu ändern, wenn eine Benachrichtigung ausgelöst wird (Objekte können der Gruppe hinzugefügt oder daraus entfernt werden). Auf der linken Seite befindet sich eine Liste aller verfügbaren Einheitengruppen. Verschieben Sie die erforderlichen Gruppen in die Abschnitte Zur Gruppe hinzufügen oder Aus Gruppe entfernen. Infolgedessen wird das Gerät nach dem Auslösen der Benachrichtigung der Gruppe hinzugefügt oder aus der Gruppe entfernt.
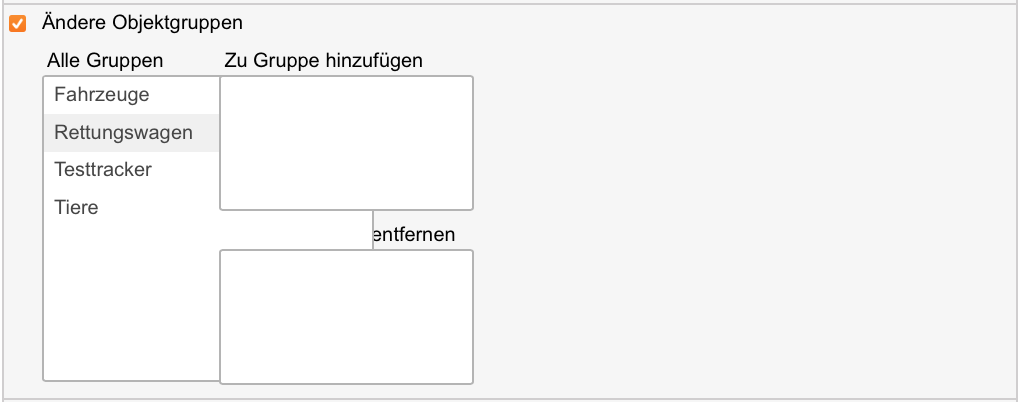
Senden Sie einen Bericht per E-Mail
Diese Aktion wird verwendet, um einen Bericht an die angegebene(n) E-Mail-Adresse(n) zu senden, sobald die Benachrichtigung ausgelöst wurde. Geben Sie die Ressource an, zu der die erforderliche Berichtsvorlage gehört (wählen Sie alle Verfügbaren aus, um die Vorlagen aller verfügbaren Ressourcen anzuzeigen), Berichtsvorlage, Objekt (nur die Objekte, die zu derselben Ressource wie die Vorlage gehören), Dateiformat(e), Zeitintervall und Berichtsparameter. Beachten Sie, dass es bei der Auswahl eines Objekts manchmal einfacher ist, die Option Benutze getriggertes Objekt zu verwenden. In diesem Fall wird ein Bericht für das selbe Objekt generiert, für das die Benachrichtigung ausgelöst wird.
Geben Sie anschließend für das Objekt den Inhalt an, ob Sie Dateien/Archive oder den Link zum FTP-Server erhalten möchten, auf dem die entsprechenden Dateien/Archive gespeichert sind. Geben Sie das Berichtsintervall an: Wählen Sie ein bestimmtes Datum oder geben Sie ein beliebiges Zeitintervall für die vorherigen X Minuten/Tage/Wochen/Monate/Jahre an. Geben Sie eine oder mehrere E-Mail-Adressen ein, an die der Bericht gesendet werden soll, wenn eine Benachrichtigung ausgelöst wird. Um einen Bericht zu generieren, ist das Zugriffsrecht Berichte und Nachrichten abfragen erforderlich. Weitere Informationen zu Dateiformaten oder Parameterbeschreibung finden Sie im Abschnitt Bericht in Dateien exportieren.
Die Informationen über die Geodaten in einem solchen Bericht werden gemäß den Einstellungen des Benutzer-Erstellers der Ressource angezeigt, in der diese Benachrichtigung erstellt wurde.
Wenn das Zugriffsrecht auf das Objekt (oder das Objekt selbst) entfernt wurde, wird die erstellte Benachrichtigung nicht ausgeführt.
Symbol ändern
Diese Aktion wird verwendet, um das Symbol des aktuellen Objektes durch das angegebene zu ersetzen, wenn die Benachrichtigung ausgelöst wird. Klicken Sie auf die Schaltfläche Bibliothek, um das Fenster mit den verfügbaren Symbolen zu öffnen.
![]()
Runde erzeugen
Nachdem die Benachrichtigung ausgelöst wurde, kann eine neue Runde für ein Objekt erstellt werden. Wenn beispielsweise eine Runde beendet ist, kann eine neue Runde zugewiesen werden, oder wenn ein Objekt den Geouzaun verlässt (z.B. eine Garage), wird automatisch eine neue Runde erstellt. Mehr über die Parameter, die für Runden konfiguriert werden können, werden im Abschnitt Routen beschrieben.
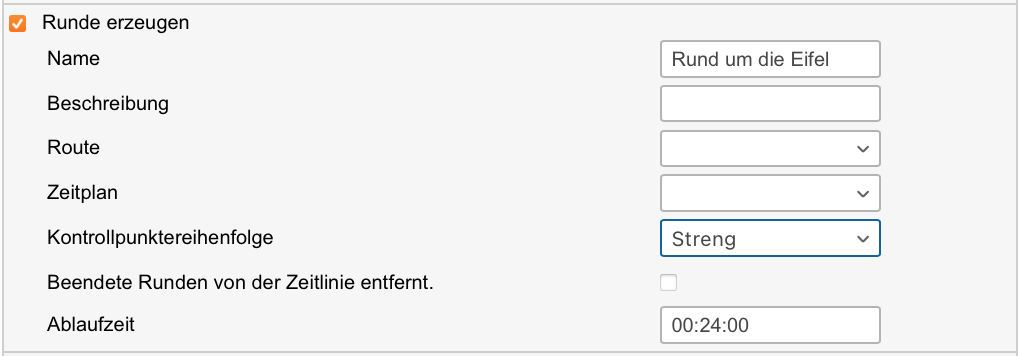
Fahrer zurücksetzen
Diese Aktion wird verwendet, um den Fahrer automatisch zurückzusetzen, wenn die Benachrichtigung ausgelöst wird. Diese Aktion kann nützlich sein, wenn Sie z.B. die Verknüpfung des Fahres von der Einheit aufheben möchten, sobald die Einheit zu einem Depot zurückkehrt.
Für diese Aktion ist das Zugriffsrecht Erzeuge, editiere und lösche Fahrer erforderlich. Das Zurücksetzen des Fahrers kann nur innerhalb der Ressource erfolgen, zu der die Benachrichtigung gehört.
Trailer zurücksetzen
Diese Aktion wird verwendet, um Trailer zurückzusetzen, wenn die Benachrichtigung ausgelöst wird.
Um mit dieser Aktion zu arbeiten, ist das Zugriffsrecht Erzeuge, editiere und lösche Trailer erforderlich. Dasselbe wie beim Zurücksetzen des Fahrers sollten Anhänger derselben Ressource angehören, damit die Aktion korrekt ausgeführt werden kann.