Erstellen einer Geozone
Hier sind drei Schritte, um einen Geozone zu erstellen.
1. Kartieren Sie eine Geozone
Beginnen Sie mit der Arbeit Geozonen, indem Sie den entsprechenden Modus auswählen.
Klicken Sie auf die Schaltfläche Neu. Im Hilfefenster sehen Sie die Anweisungen zum Erstellen einer Geozone. Wählen Sie links einen Geozonen-Typ: Linie, Polygon oder Kreis.
Ordnen Sie dann eine Geozone zu. Im Folgenden finden Sie die Grundregeln für die Zuordnung einer Geozone.
Doppelklicken Sie auf eine beliebige Stelle auf der Karte, um den ersten Punkt zu setzen. Fügen Sie dann mit derselben Methode weitere Punkte hinzu. Stellen Sie die Punkte so nah oder so weit voneinander entfernt, wie Sie wollen.
Um einen Punkt zwischen zwei anderen Punkten einzufügen, doppelklicken Sie auf ein Segment zwischen ihnen.
Um einen Punkt an eine andere Stelle zu verschieben, klicken Sie darauf und halten Sie die linke Maustaste gedrückt und ziehen Sie an eine andere Stelle auf der Karte. Lassen Sie dann die Maustaste los.
Um einen Punkt zu löschen, doppelklicken Sie einfach darauf. Beachten Sie, dass Punkte nicht gelöscht werden können, wenn es nur zwei Punkte für Linien oder drei für Polygone gibt.
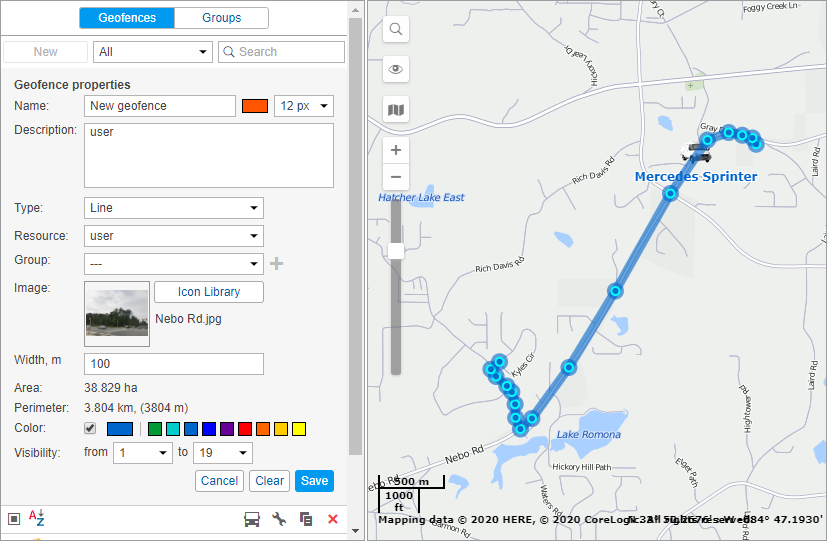
Sie können eine Geozone schnell zuordnen, indem Sie das Routing-Werkzeug (Linien erstellen) oder das Adresswerkzeug (Kreise erstellen) verwenden.
2. Legen Sie die Geozone-Eigenschaften fest
Name
Der Name von Geozonen wird bei der Verfolgung von Einheiten sowie in Berichten und Benachrichtigungen verwendet. Es ist ein erforderlicher Parameter. Es kann aus einem oder mehreren Symbolen bestehen. Außerdem können Sie die Farbe und Größe der Beschriftung angeben. Es ist sinnvoll, dass die Option Namen von Geozonen auf der Karte anzeigen in den Benutzereinstellungen aktiviert ist.
Beschreibung
Dieses Feld ist optional. Die Beschreibung wird in der Geozone-Tooltip angezeigt. Es kann auch dem Geozonen-Namen hinzugefügt werden, wenn die Geozone als Adressquelle in Berichten verwendet wird. Wenn Sie eine Geozone erstellen, wird die Beschreibung automatisch mit den Adressinformationen aus dem ersten Punkt ausgefüllt, den Sie zuordnen. Sie können es jedoch bearbeiten oder einfach löschen. Der Text sollte nicht mehr als 10.000 Zeichen enthalten. Sie können HTML-Tags (einschließlich Iframe) in Beschreibungen verwenden, um Texte zu formatieren oder Bilder von anderen Websites abzurufen. Sie können beispielsweise Videos von Webkameras einbetten, Fotos von Kreuzungen abrufen, Informationen über das Wetter oder Wechselkurse laden usw.
Art
Eine Geozone kann die Form der Linie, des Polygons oder des Kreises haben. Für die Linie können Sie auch ihre Dicke angeben, für Kreis - Radius (in Metern oder Fuß, abhängig von den Ressourceneinstellungen).
Ressource
Diese Option wird angezeigt, wenn der aktuelle Benutzer Zugriff auf mehr als eine Ressource hat. Die Ressource, die bei der Erstellung einer Geozone ausgewählt wurde, definiert das Messsystem, das zur Berechnung seiner Fläche, Länge, seines Radius, seiner Dicke usw. (metrisches, US-amerikanisches oder britisches System) verwendet wird.
Gruppe
Während Sie eine Geozone erstellen, können Sie diese in eine oder mehrere vorhandene Geozonen-Gruppen aufnehmen. Wählen Sie dazu die erforderliche Geozone in der Dropdown-Liste aus. Verwenden Sie die Schaltfläche um Zeilen hinzuzufügen und die Schaltfläche
um Zeilen hinzuzufügen und die Schaltfläche , um eine Geozone aus einer Gruppe zu löschen.
, um eine Geozone aus einer Gruppe zu löschen.
Bild
Sie können jedes Bild an eine Geozone anhängen. Ein Bild kann aus den Standardsymbolen (der Schaltfläche Symbolbibliothek) ausgewählt oder von Ihrem Computer geladen werden, indem Sie den entsprechenden Bereich drücken und die gewünschte Datei auswählen. Unterstützte Formate sind PNG, JPG, GIF und SVG. Darüber hinaus können Sie die Anwendung Icon Library (nur für Top-Konten) verwenden, die das Hochladen einzelner Icons für Geozonen ermöglicht. Die Symbole, die mit dieser Anwendung auf das System hochgeladen werden, stehen Ihnen in der Standard-Icon-Bibliothek zur Verfügung. Um die Arbeit mit der Bibliothek zu erleichtern, werden die hochgeladenen Symbole in derselben Liste platziert, aber getrennt von den Standardsymbolen (oben). Alle geladenen Bilder werden automatisch um 64×64 Pixel vergrößert, um die Geozonen auf der Karte und in der Liste anzuzeigen. In der QuickInfo für eine Geozone sehen Sie jedoch ein vergrößertes Bild (bis zu 256х256 px). Im Bearbeitungsdialog der Geozone können Sie das verwendete Bild löschen. Zeigen Sie dazu darauf und klicken Sie auf die Schaltfläche Löschen. Klicken Sie auf OK, um die Änderungen zu speichern, oder auf Abbrechen, um sie zu schließen.
Fläche und Umfang
Diese Felder können nicht bearbeitet werden, sie werden automatisch berechnet.
Die Flächen- und Umfangswerte hängen auch von den Ressourceneinstellungen ab und können in Hektar und Kilometern bzw. Quadratmeilen, Quadratfuß bzw. Meilen (Fuß) angegeben werden.
Farbe
Diese Farbe wird verwendet, um eine Geozone auf der Karte darzustellen und ihn in der QuickInfo einer Einheit und in erweiterten Einheiteninformationen sowie an einigen anderen Stellen anzuzeigen, an denen neben dem Namen der Geozone, an dem sich eine Einheit befindet, ein Quadrat der gleichen Farbe angezeigt wird. Die Farbe wird über die Palette oder manuell (durch Eingabe des RGB-Codes) ausgewählt. Sie können auch wählen, ob die Form von Geozonen auf der Karte angezeigt werden soll. Zu diesem Zweck wird das entsprechende Flag links neben der Farbpalette verwendet.
Sichtbarkeit
Hier geben Sie Kartenzooms an, bei denen Geozonen angezeigt werden oder nicht. Wenn eine Geozone beispielsweise eine Stadt ist, macht es Sinn, sie auf entfernter Ebene zu sehen, während sie, wenn es sich um ein Gebäude handelt, logischer ist, sie in detaillierteren Maßstäben zu sehen. Verschiedene Kartentypen können unterschiedliche Skalierungen von Kartenmaßstäben haben. Alle möglichen Werte fallen jedoch in den Bereich von 1 bis 19, wobei 1 der detaillierteste Maßstab ist (kleine Straßen und Häuser werden angezeigt) und 19 ein Überblick (die ganze Welt) ist.
3. Speichern Sie die Geozonen
Wenn Sie fertig sind, drücken Sie Speichern. Im Fehlerfall drücken Sie Löschen und versuchen Sie es erneut. Um den Erstellungsmodus zu schließen, ohne die Ergebnisse zu speichern, drücken Sie Abbrechen.
Geozonen können in einer Datei gespeichert und einfach von einer Ressource auf eine andere übertragen werden.