Erstellen einer Route
Um eine neue Route zu erstellen, klicken Sie auf die Schaltfläche Neue Route.
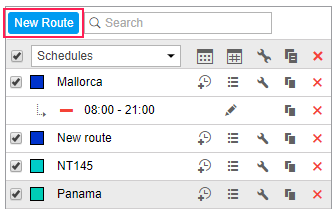
Geben Sie den Routennamen (mindestens vier Zeichen) ein, der in der Liste, in Benachrichtigungen, in Berichten, in QuickInfos usw. angezeigt wird. Optional können Sie eine Beschreibung hinzufügen und eine Farbe auswählen, die verwendet wird, um die Route auf der Karte und auf der Zeitleiste anzuzeigen.
Eine Route besteht aus Kontrollpunkten. Kontrollpunkte können auf verschiedene Weise hinzugefügt werden: aus der Karte, von Geofences und sogar von beweglichen Objekten.
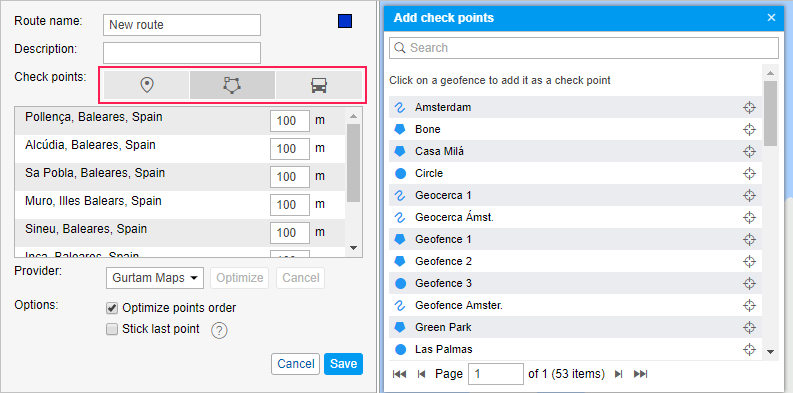
Hinzufügen von Kontrollpunkten
Klicken Sie auf die entsprechende Schaltfläche, um Kontrollpunkte auf eine der unten beschriebenen Arten hinzuzufügen.
| Button | Beschreibung |
|---|---|
| Füge Kontrollpunkte von der Karte hinzu | Geben Sie entweder die Adresse in das Suchfeld ein oder doppelklicken Sie einfach auf die Karte, um Kontrollpunkte anzuzeigen. Weitere Informationen über das Adress-Tool finden Sie im Abschnitt Adresse. Nachdem Sie den Punkt gefunden haben, bearbeiten Sie seinen Namen bei Bedarf (das Adressfeld), da es später unmöglich ist. Fügen Sie es dann der Route hinzu, indem Sie auf Als Kontrollpunkt hinzufügen klicken. |
| Füge Kontrollpunkte von Geozäunen hinzu | Wenn Sie auf diese Schaltfläche klicken, wird die Liste der verfügbaren Geozonen geöffnet. Der Typ des Geofence (Kreis, Linie, Polygon) wird links neben seinem Namen grafisch angezeigt. Klicken Sie auf Geofences, um sie als Kontrollpunkte hinzuzufügen. |
| Füge Kontrollpunkte aus Objekten hinzu | Ein Kontrollpunkt braucht keine festen Koordinaten haben. Es kann eine bewegliches Objekt sein. In diesem Fall bedeutet der Besuch dieses Punkts, sich ihm innerhalb des angegebenen Radius zu nähern. Um ein Objekt als Kontrollpunkt hinzuzufügen, klicken Sie in der Liste darauf. |
Geofences und Objekte werden der Liste der Kontrollpunkte hinzugefügt, indem Sie darauf klicken. Um das notwendige Objekt schnell zu finden, verwenden Sie den dynamischen Filter oben. Rechts neben den Geofence- und Objekt-Namen befindet sich eine Schaltfläche, um die Karte auf diesen Objekten zu zentrieren. Die Geofences und Objekte sind jedoch nur sichtbar, wenn sie markiert sind, um auf der Karte in den entsprechenden Bedienfeldern angezeigt zu werden. Wenn Sie mehr als 100 Objekte haben, sind sie in Seiten unterteilt. Um sie alle anzuzeigen, verwenden Sie die Navigationsschaltflächen am Ende der Liste.
Wenn die Punkte hinzugefügt werden, können Sie ihren Radius bearbeiten. Bei Geofences wird der Radius jedoch nicht angegeben, da dies durch ihre Form und Größe definiert ist. In einer Route werden Kopien von Geofences erstellt und haben keine Verknüpfung mehr zum Orignal, nachdem sie gespeichert sind. Sie können diese ursprünglichen Geofences später bearbeiten oder löschen. Dies hat keinerlei Auswirkungen auf die Route. Bei Objekten bleibt die Verknüpfung zum Original jedoch immer erhalten, es sei denn, das Objekt wird gelöscht.
Sie können Kontrollpunkte bearbeiten und löschen oder bei Bedarf weitere hinzufügen. Um ihre Reihenfolge zu ändern, ziehen Sie einfach die Punkte nach oben und unten und halten Sie sie an den blauen pfeilförmigen Symbolen gedrückt. Beachten Sie, dass Kontrollpunkte nicht umbenannt werden können.
Wenn Sie fertig sind, drücken Sie Speichern. Die Route wird in der Liste angezeigt. Um sie auf der Karte zu sehen, klicken Sie auf seinen Namen. Es wird dringend empfohlen, alle Punkte auf der Karte zu überprüfen, bevor Sie fortfahren, da es nicht mehr möglich ist, sie zu bearbeiten, wenn ein Fahrplan erstellt wurde.
Wenn eine Route Zeitpläne beinhaltet, ist es nicht mehr möglich, die Reihenfolge der Kontrollpunkte zu ändern, sie hinzuzufügen oder zu löschen. Um eine solche Route zu bearbeiten, erstellen Sie ihre Kopie und ändern Sie die erforderlichen Parameter vor dem Speichern. Löschen Sie dann die ursprüngliche Route. Sie müssen jedoch Fahrpläne und Fahrten erneut konfigurieren.
Optimierung
Vor dem Speichern einer Route können Sie die Funktion der Optimierung anwenden. In diesem Fall bestimmt das Programm automatisch den kürzesten Weg, um alle Punkte zu besuchen. Es ist besonders nützlich für Kurierdienste. Der für die Optimierung verwendete kartografische Standarddienst ist Gurtam Maps. Sie können jedoch eine andere Quelle aus der Dropdown-Liste auswählen (Google, Yandex, Visicom, HIER). Die kürzeste Route kann unter Berücksichtigung bestehender Straßen und Autobahnen oder der Vermeidung von Staus usw. erstellt werden. Diese zusätzlichen Parameter hängen vom ausgewählten Kartenanbieter ab und sind die gleichen wie im Routing-Werkzeug.
Um die Optimierung anzuwenden, klicken Sie auf die Schaltfläche Optimieren. Siehe die Routenentfernung vor und nach der Optimierung unten. Um die ursprüngliche Route wiederherzustellen, klicken Sie neben der Optimierungsschaltfläche auf Abbrechen.
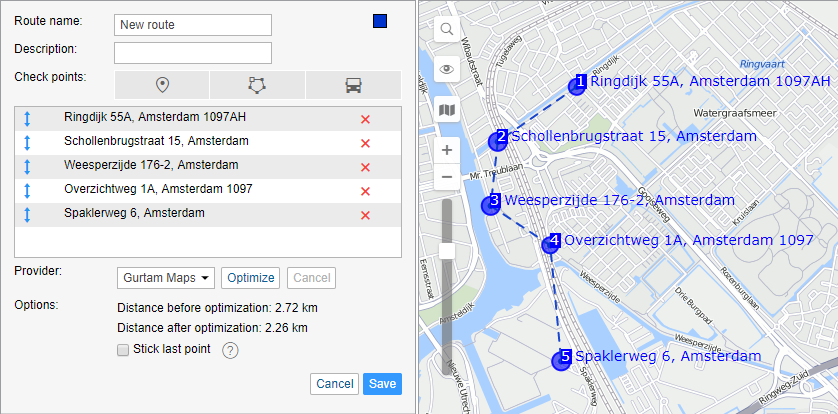
Um eine Route zu erstellen, können Sie auch das Routing-Tool verwenden.