Filter und Masken
Verschieden erstellte Objekte wie (Geozonen, Fahrer, benutzerdefinierte Felder, Sensoren usw.) werden in NAVANDi Telematik in Listen im Arbeitsbereich angezeigt. Objekte in Listen werden nach alphabetischer Reihenfolge aufgelistet. Zuerst mit Zahlen, dann Buchstaben des lateinischen Alphabets und dann Kyrillisch. Groß- und Kleinbuchstaben werden nicht unterschieden. Wenn Sie ein neues Objekt erstellen (z.B. einen neuen Auftrag oder ein benutzerdefiniertes Feld), wird es vorerst am Ende der Liste hinzugefügt. Wenn Sie die Liste später öffnen, werden die Objekte in alphabetischer Reihenfolge sortiert. Nach dem Umbenennen bleibt das Objekt an seiner Stelle, bis die Liste erneut durch Sie geöffnet wird.
Filter und Suchfelder vereinfachen das Finden von Einträgen. Sie ermöglichen es Ihnen, die Liste der Elemente so einzugrenzen, dass nur die für die Benutzer erforderlichen Objekte angezeigt werden. Sie ermöglichen es Ihnen auch, die Objekte mit bestimmten Merkmalen oder Namen in der Liste zu finden und die Objekte anzuzeigen, auf die ein Bericht, eine Benachrichtigung usw. angewendet wird.
Dynamische Suche
Wenn eine Liste viele Einträge enthält, kann es das schnelle Finden von bestimmten Einträgen erschweren. Zur Vereinfachung können Sie die dynamische Suche verwenden, die auf den meisten Registerkarten verfügbar ist. Beginnen Sie mit der Eingabe des Namens des Objekts (Geozone, Objekt, Route usw., abhängig von der aktiven Registerkarte). Sie brauchen nur einen Teil des Namens eingeben. Während Sie den Text eingeben, werden nur die Elemente angezeigt, die Ihrer Eingabe entsprechen. Bei der Suche wird nicht zwischen Groß- und Kleinschreibung unterschieden.
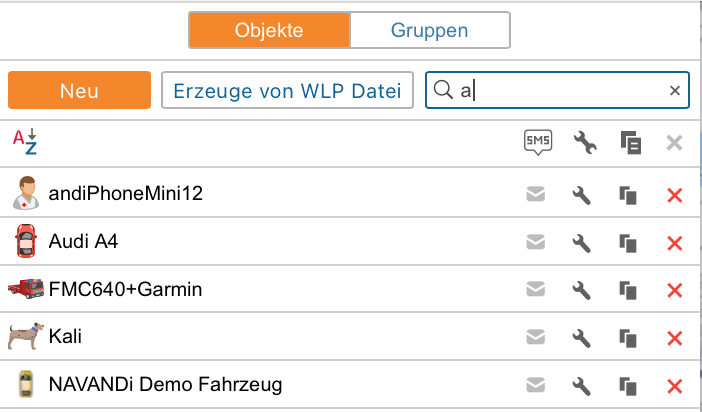
Wenn Sie das Filterfeld leer lassen, werden alle verfügbaren Elemente in der Liste angezeigt.
Sie können den dynamischen Filter auch verwenden, wenn Sie die Zugriffsrechte auf der Registerkarte Zugriff der Benutzer-, Objekte- und Objektgruppeneigenschaften anpassen. Darüber hinaus können Sie den dynamischen Filter verwenden, um eine Ressource auszuwählen, wenn Sie Benachrichtigungen, Aufträge, Berichtsvorlagen, Geozonen, Fahrer oder Trailer (sowie deren Gruppen und automatische Bindungslisten) erstellen.
Bei der Suche können Sie auch Sonderzeichen wie * und ? eingeben. deren Verwendung unten beschrieben wird.
Namensmaske
Neben der dynamischen Suche können Sie Masken verwenden, um ein Element auszuwählen, wenn Sie Berichte erstellen, Benachrichtigungen konfigurieren usw. Geben Sie dazu im Namensfeld des Elements Sonderzeichen wie einem Sternchen (*) und einem Fragezeichen (?) an.
Das Sternchen ist ein spezielles Symbol, das in den Abfragetext eingefügt werden kann, um eine beliebige Kombination von Zeichen im Namen des Elements anzuzeigen. Sie können ein Sternchen an einer beliebigen Stelle in der Abfrage (am Anfang, in der Mitte, am Ende) oder an mehreren Stellen gleichzeitig platzieren, je nachdem, welcher Teil des Namens bekannt ist . Wenn Sie beispielsweise *H*nda* eingeben, werden alle Hondas und Hyundais gefunden.
Ein weiteres spezielles Symbol, das Sie verwenden können, ist ein Fragezeichen (?). Es ersetzt jedes Zeichen (ein Fragezeichen steht für ein Zeichen). Sie können es an jeder Stelle der Abfrage eingeben.
Bei der Abfrage wird zwischen Groß- und Kleinschreibung unterschieden.
Angenommen, ein Gerät verfügt über zwei Kraftstoffsensoren mit den Namen Kraftstoffstandsensor und Kraftstoff im Tank und Sie möchten eine Benachrichtigung erstellen, die die Werte beider Sensoren berücksichtigt. Dazu sollten Sie die Namensmaske so festlegen, dass sie mit beiden Sensoren übereinstimmt. In diesem Fall wäre *Kraftstoff* die beste Wahl.
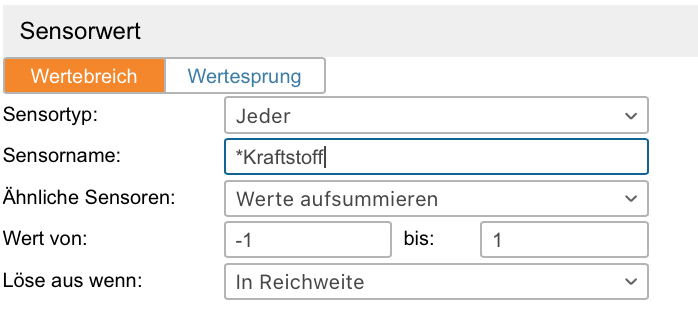
Wenn Sie keine Namensmaske mit Sternchen und Fragezeichen verwenden möchten, sollten Sie den genauen Namen des Elements eingeben.
Um alle Elemente eines bestimmten Typs (Sensoren, Geozonen, Benutzer usw.) zu finden, geben Sie ein Sternchen in das Abfragefeld ein.
Sie können Masken für folgende Punkte anwenden:
- in Benachrichtigungen, um den überwachten Sensor, die überwachte Route oder den überwachten Fahrer anzugeben sowie eine SMS-Textmaske oder einen Nachrichtenparameter festzulegen;
- in den Benutzereigenschaften, um eine Hostmaske für einen Benutzer festzulegen;
- in Berichten zur Angabe des Fahrers, des Sensors, des Ereignisses (Verstoßes), der Route und seiner Geozone sowie bei der Auswahl von Geozonen;
- auf der Registerkarte Nachrichten, um Nachrichten zu filtern;
- auf allen Registerkarten anstelle der dynamischen Suche.
Manipulation von Listen
Bei der Arbeit mit Listen können Tasten und Tastenkombinationen verwendet werden.
Dropdown-Listen
Dropdown-Listen sind in NAVANDi Telematik weit verbreitet. Sie bieten die Möglichkeit, eine große Anzahl von Einträgen zu verarbeiten. Dies kann beispielsweise eine Liste mit Objekten sein, die beim Generieren eines Berichts, bei der Recherche von Datensätzen in Nachrichten usw. verfügbar sind oder aber auch eine Liste von Tabellen zur Erstellung von Berichtsvorlagen.
Beim Erstellen von Strecken oder das Bearbeiten von Nachrichten und Berichten können Sie die dynamische Suche der Dropdown-Listen verwenden. Für Strecken und Nachrichten können Sie so schnell ein gewünschtes Objekt in der Dropdown-Liste finden. Für Berichte können Sie so schnell die gewünschte Vorlagen oder ein Objekt finden. Um die dynamische Suche zu verwenden, klicken Sie auf die entsprechende Dropdown-Liste und beginnen Sie mit der Eingabe des Namens. Sie können ein Platzhalterzeichen (*) verwenden, um die Suche zu erleichtern. Dadurch wird die Dropdown-Liste nach den angegebenen Symbolen gefiltert.
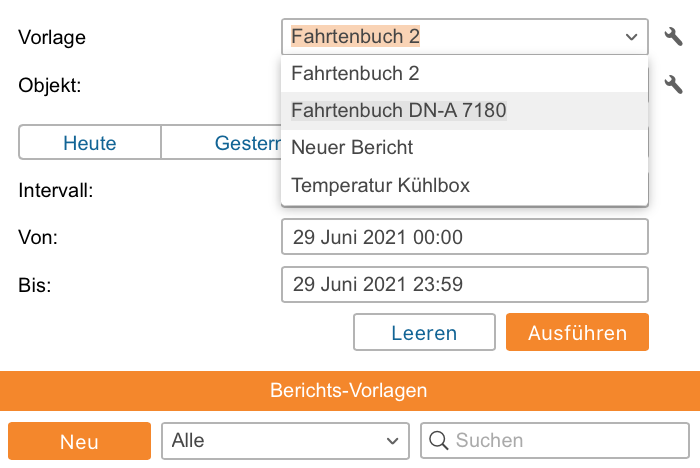
die Tastatur kann zur Bearbeitung der Dropdownliste genutzt werden. Verwenden Sie Pfeile (nach oben/unten) für die Navigation in der Liste und die Eingabetaste, um ein notwendiges Element auszuwählen.
Listenfeld für mehrere Auswahlen
In Listen dieses Typs können Sie mehrere Elemente auswählen. Um mehrere Elemente in der Liste auszuwählen, halten Sie die Strg-Taste gedrückt und klicken Sie folglich auf die erforderlichen Elemente.
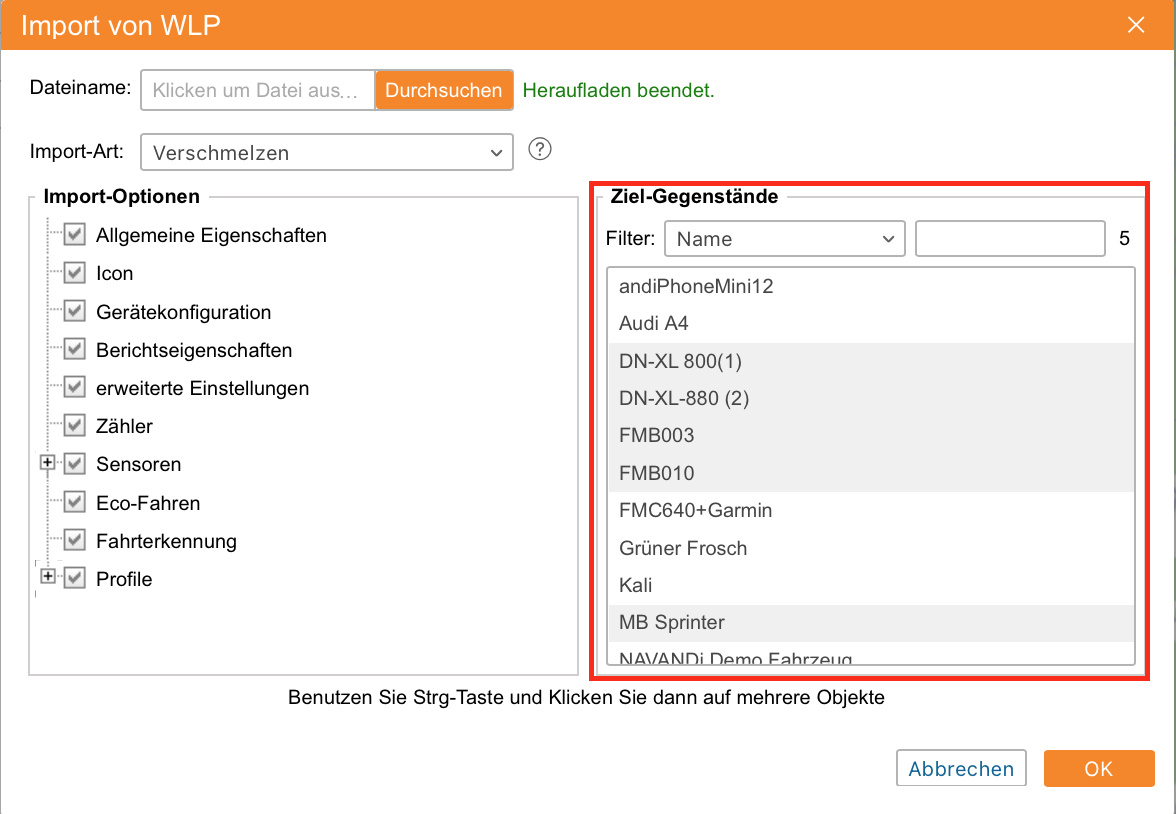
Darüber hinaus können die folgenden Tasten und ihre Kombinationen verwendet werden:
- Pos1: An den Anfang der Liste gehen;
- Ende: zum Ende der Liste gehen;
- (Pfeil nach oben): zum vorherigen Element wechseln;
- (Pfeil nach unten): zum nächsten Element wechseln;
- Strg + A: Alle auswählen;
- Umschalt + Home: Wählen Sie alles vom aktuellen Ort bis zum Anfang der Liste aus;
- Umschalt + Ende: Wählen Sie alles vom aktuellen Ort bis zum Ende der Liste aus;
- Umschalttaste + : Wählen Sie folglich die Elemente aus, die aus dem aktuellen Ort nach oben gehen;
- Umschalt + : Wählen Sie folglich die Elemente aus, die vom aktuellen Ort nach unten gehen.
Kontrollkästchenliste
Auswahllisten können Kontrollkästchen enthalten, die angeben, ob das Element ausgewählt ist oder nicht. Die Strg + Klick-Kombination kann in solchen Listen verwendet werden, um alle Elemente auf einmal zu aktivieren/deaktivieren.
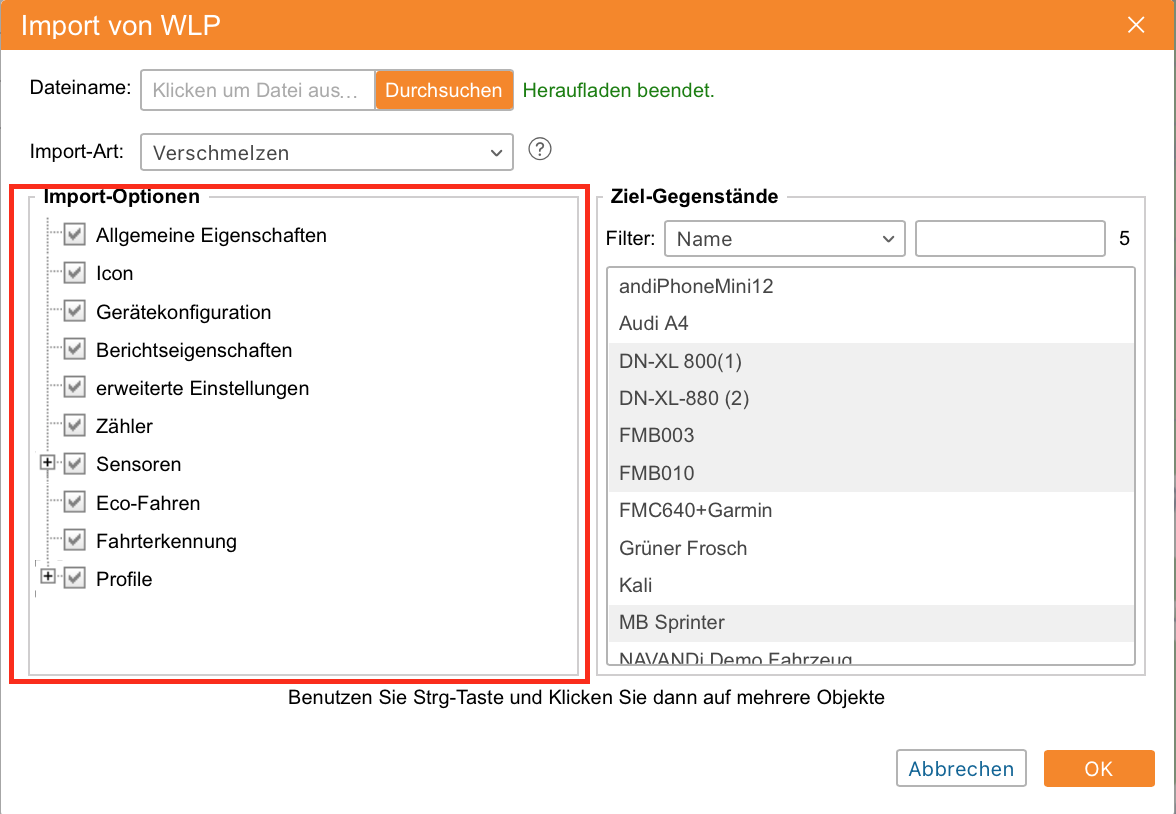
Wenn Sie unter macOS arbeiten, ist es notwendig, die Kombination ⌘ + Klick anstelle von Strg + Klick zu verwenden.