Allgemeine Einstellungen
Die erste Registerkarte des Dialogfelds Benutzereinstellungen enthält allgemeine Einstellungen. Hier können Sie Ihre Zeitzone angeben, das Passwort ändern, um in das System zu gelangen, und weitere Parameter festlegen.
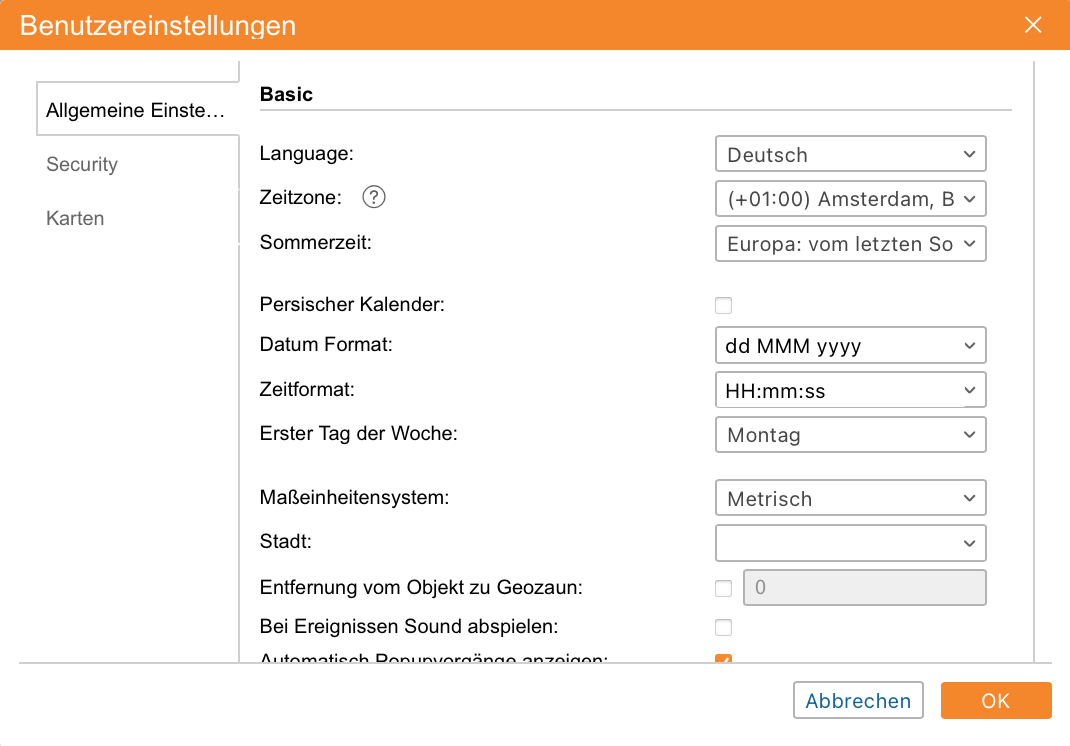
Grundeinstellungen
Sprache
Das Sprachmenü. Wenden Sie sich an Ihren Dienstadministrator, um die Liste der verfügbaren Sprachen zu erweitern.
Zeitzone
Die Wahl der Zeitzone beeinflusst die Zeitparameter, die in allen Dialogen und Bedienfeldern angezeigt werden.
Sommerzeit
Gibt an, ob die Sommer- und Winterzeit in Ihrer Region verwendet wird - wählen Sie den am besten geeigneten Sommerzeitplan in der Dropdown-Liste aus. Keine heißt, - die Sommerzeit wird nicht genutzt.
Persischer Kalender
Mit dieser Option können Sie den iranischen Kalender aktivieren, der auch als persischer Sonnenkalender bekannt ist. Es wird im Iran und in Afghanistan verwendet.
Datums- und Uhrzeitformat
Wählen Sie das für Sie passende Datums- und Uhrzeitformat aus. Abhängig von der eingegebenen Maske können die Datenelemente in einer anderen Reihenfolge angeordnet werden und ein anderes Erscheinungsbild haben. Ein Monat kann beispielsweise mit einem Wort oder einer Zahl, einem Jahr mit zwei oder vier Ziffern usw. angezeigt werden. Darüber hinaus kann auch der Tag mit einbezogen werden. Die Syntaxanweisungen für jedes Feld sind in einer QuickInfo enthalten. In der Dropdown-Liste können Sie eine der vordefinierten Masken auswählen. Die folgende Tabelle zeigt einige Beispiele für die Formate.
Datumsmaske | Zeitmaske | Ergebnis 1 | Ergebnis 2 |
|---|---|---|---|
JJJJ-MM-TT | HH:mm:ss | 25.01.2014 09:45:33 | 1987-12-02 17:20:00 Uhr |
d/MM/JJ | HH:mm | 25.01.2014 09:45 Uhr | 12.2.87 17:20 Uhr |
d MMMM JJJJTTTT | hh:mm:ss tt | 25. Januar 2014 Samstag 09:45:33 Uhr | 2. Dezember 1987 Mittwoch 17:20:00 Uhr |
dd MMM yyyy ddd | hh:mm tt | 25. Januar 2014 Sa 09:45 Uhr | 02. Dezember 1987 Mi 17:20 Uhr |
Erster Wochentag
Wählen Sie entweder Montag oder Sonntag als ersten Tag der Woche. Dies wirkt sich auf das Erscheinungsbild des Kalenders und die Art und Weise des Zählens von Wochen aus.
Maßeinheitensystem
Wählen Sie eines der verfügbaren Messsysteme aus. Die entsprechenden Maßeinheiten werden in Werkzeugen wie Entfernung, Fläche, Routing, Nähestes Objekt verwendet. Das Messsystem beeinflusst auch die Adressverarbeitung sowie die Erstellung von Routen. Die früher erstellten Objekte und Ressourcen (zusammen mit Geozonen, Aufträge und Benachrichtigungen) verfügen jedoch über das bei ihrer Erstellung ausgewählte Messsystem. Was Berichte betrifft, wird ihr Messsystem separat festgelegt (siehe die erweiterten Einstellungen einer Berichtsvorlage).
Stadt
In diesem Feld können Sie Ihre Stadt angeben. Es wird in den nächstgelegenen Objekten und Adresswerkzeugen als Standardstadt verwendet. Geben Sie den Namen der Stadt ein. Wenn Sie die ersten Buchstaben eingeben, wird automatisch ein Dropdown-Menü mit den Namen der Suchergebnisse geöffnet. Sie können entweder mit der Eingabe des Namens fortfahren oder ihn aus dem Dropdown-Menü auswählen. (es können mehrere Städte mit demselben Namen in verschiedenen Ländern geben).
Darüber hinaus bestimmt diese Einstellung die Position der Karte beim Einloggen in NAVANDi Telematik. Wenn sich jedoch zu überwachende Objekte auf der Karte befinden, wird die Karte so skaliert, dass sich alle im Sichtbereich befinden.
Entfernung vom Objekt zur Geozone
Diese Option aktiviert die Berechnung der Entfernung eines Objektes zu einer Geozone, wenn letztere als Adresse verwendet wird. Der maximal zulässige Wert beträgt 100 km oder Meilen (abhängig vom gewählten Messsystem).
Um mit dieser Option zu arbeiten, aktivieren Sie den Geozonen-Dienst in den Kontoeigenschaften.
Bei Ereignissen Sound abspielen
Ein Ton kann abgespielt werden, wenn eine Online-Benachrichtigung ausgelöst oder eine Fahrernachricht empfangen wird. In Windows OS kann zum QuickTime als Alternative zum Media Player verwendet werden. Wenn Sie Opera verwenden, müssen Sie möglicherweise zusätzliche Einstellungen vornehmen, damit die Anfrage zum Abspielen oder Speichern des Sounds nicht angezeigt wird.
Automatisch Popupvorgänge anzeigen
Wenn diese Option aktiviert ist, werden die Online-Benachrichtigung und die Nachrichten von Fahrern automatisch auf dem Bildschirm angezeigt. Wenn dies deaktiviert ist, wird nur eine Zahl im unteren Bereich des Programms neben dem entsprechenden Symbol angezeigt, wenn das neue Ereignis eingetreten ist.
Tastenkürzen verwenden
Aktivieren Sie diese Option, um die Tastenkombinationen zu aktivieren.
Fahreraktivitäten
Aktivieren Sie diese Option, um Informationen über die Fahreraktivität in den QuickInfos des Geräts und des Fahrers sowie in den erweiterten Objektinformationen anzuzeigen.
Diagramme auf dem Server rendern
Aktivieren Sie diese Option, um die statischen Diagramme NAVANDi Telematik zu verwenden.
Zeige erweiterte Informationen über das Objekt
In diesem Abschnitt der Einstellungen können Sie auswählen, welche zusätzlichen Informationen über das Objekt in der QuickInfo oder in der Arbeitsliste angezeigt werden sollen.
Wählen Sie in der linken Spalte die Elemente aus, die in der Objekt-QuickInfo angezeigt werden sollen (diese wird angezeigt, wenn Sie den Mauszeiger über das Symbol eine Objektes bewegen). Wählen Sie in der rechten Spalte die Elemente aus, die als erweiterte Objektinformationen in der Arbeitsliste angezeigt werden sollen.
Um die Auswahl aller Elemente aus einer beliebigen Spalte auszuwählen oder zu entfernen, halten Sie die Strg-Taste auf der Tastatur gedrückt und wählen Sie die entsprechenden Spalten aus. Sie können die Reihenfolge der Elemente der QuickInfo links neben dem Symbol ändern . Ziehen Sie dazu das Doppelpfeilsymbol nach oben oder unten.
. Ziehen Sie dazu das Doppelpfeilsymbol nach oben oder unten.
Die Unit-Tooltip kann die unten beschriebenen Informationen enthalten.
Letzte Nachricht
Die Zeit, zu der die letzte Nachricht empfangen wurde und wie lange es her ist.
Icon
Icon des Objektes einer vergrößerten Ansicht. Wenn das Symbol nicht aus der Bibliothek ausgewählt und vom Benutzer hochgeladen wurde, wird es in seiner ursprünglichen Größe angezeigt, jedoch nicht größer als 128*128 Pixel.
Position
Die zuletzt erkannte Adresse des Geräts.
Verfügbarkeit in Geozonen
Wenn sich ein Objekt in der letzten Nachricht innerhalb einer bestimmten Geozone befand, wird der Name der Geozone im Objekt-Tooltip in der Farbe angezeigt, wie sie in den Geozone-Eigenschaften eingestellt ist. Diese Option wirkt sich auch auf die Anzahl der Objekte im Geozonen-Bedienfeld aus.
Geschwindigkeit
Die Geschwindigkeit, die in der letzten Positionsmeldung angezeigt wird.
Höhe
Die Höhe, die in der letzten Positionsmeldung angegeben ist (wenn das Gerät in der Lage ist, solche Daten zu übertragen).
Zähler
Die Werte des Kilometerzählers und des Motorstundenzählers. Weitere Informationen finden Sie unter Zähler.
Satelliten
Die Anzahl der Satelliten, die in der letzten Positionsnachricht gesperrt sind.
Koordinaten
GPS-Koordinaten des Geräts, entnommen aus der letzten empfangenen Positionsnachricht (in Dezimalgrad).
Sensorwerte
Die für das Objekt konfigurierten Sensoren und ihre Werte.
Verbindungseinstellungen
Gerätetyp, eindeutige(n) ID(s) und Telefonnummer(n), die in den Objekteigenschaften angegeben sind. Diese Informationen stehen Benutzern mit dem Zugriffsrecht Verbindungseinstellungen bearbeiten zur Verfügung.
Parameter
Die neuesten bekannten Parameter.
Fahrer
Name, Bild und Telefonnummer des Fahrer, die derzeit an das Objekt gebunden sind.
Trailer
Der Name und das Bild (falls verfügbar) des/der Trailer(s), der derzeit an das Gerät gebunden ist.
Benutzerdefinierte Felder
Benutzerdefinierte Felder aus den Eigenschaften der Einheit (allgemeine oder/und Admin-Felder je nach Zugriffsrecht).
Profile
Profilinformationen der Objekte.
Wartungszustand
Angegebene Serviceintervalle und Bedingungen für ihre Implementierung (Tage/Motorstunden/Kilometer verbleiben oder abgelaufen).
Die Unit-QuickInfo enthält Informationen über das Gerät und seine neueste Nachricht. Die Nachrichten-Tooltip (sowie die QuickInfos von Diagrammen und Tracks) enthält nur Informationen über die Nachricht selbst, d.h. keine Konnektivitätseinstellungen, Symbole, benutzerdefinierte Felder, Profil, Wartungsstatus, Treiber, Anhänger.
Mehrfarbige Sensoren in der QuickInfo der Einheit
Abhängig von der in der Dropdown-Liste ausgewählten Option können der Name und der Wert des Sensors oder nur sein Wert entsprechend dem auf der ersten Registerkarte der Sensoreigenschaften angepassten Farbschema angezeigt werden. Wenn diese Option deaktiviert ist, werden die Informationen über Sensoren schwarz angezeigt.
Die Kilometer- und Motorstundenzähler werden einmal pro Minute aktualisiert sowie die Informationen über Fahrer und Anhänger. Die Überprüfung auf Anwesenheit in Geofences wird alle zwei Minuten durchgeführt. Andere Informationen werden sofort aktualisiert.
Objektvisualisierung
Objektsymbole durch Bewegungszustandszeichen ersetzen
Wenn diese Option aktiviert ist, werden alle Symbole der Einheiten durch herkömmliche Zeichen ersetzt, die ihre Aktivität zeigen. Der grüne Pfeil zeigt an, dass sich die Einheit bewegt, und ihre Richtung zeigt, in welche Richtung. Der gelbe Kreis bedeutet, dass das Gerät steht, während der Motor läuft, das rote Quadrat bedeutet, dass das Gerät bei ausgeschaltetem Motor steht. Sehen Sie sich die Objekte auf der Karte an.
Überlappende Einheiten in einem Symbol anzeigen
Wenn sich zwei oder mehr Einheiten überlappen, werden ihre Symbole in das gemeinsame gruppiert.

Es erleichtert die visuelle Wahrnehmung der Karte. Das gemeinsame Symbol ist in der Bibliothek ausgewählt (die Schaltfläche Bibliothek erscheint rechts, wenn die Einstellung aktiviert wird) und enthält eine Wertanzeige, die eine Anzahl von Einheiten anzeigt. Um die Liste der Einheiten anzuzeigen, die das gemeinsame Symbol enthält, bewegen Sie den Mauszeiger über das Symbol, damit ein Popup-Fenster angezeigt wird. Beim Klicken auf das gemeinsame Symbol wird die Karte so skaliert, dass alle Einheiten des gemeinsamen Symbols in das visuelle Feld gelangen. Beachten Sie, dass Überlagerungssymbole auf den 2 größten Skalen nicht in das gemeinsame gruppiert werden können. Wenn Sie die Karte in einem solchen Maßstab betrachten, ist Genauigkeit wichtig, so dass alle Symbole sichtbar sind, unabhängig von ihrer Überlappung.
Einheitensymbole an Kartenrändern anzeigen
Wenn sich eine Einheit außerhalb des sichtbaren Bereichs befindet, wird ihr Symbol am Kartenrand in die Richtung angezeigt, in die sich die Einheit befindet. Klicken Sie auf dieses Symbol, um dieses Gerät auf der Karte zu sehen.
Unschärfe-Symbole inaktiver Einheiten
Aktivieren Sie diese Option, um Objektzustände auf der Karte zu unterscheiden.
Spur
Es ist möglich, die Länge der Spur anzugeben, die einer beweglichen Einheit auf der Karte hinzugefügt wird (der Parameter Punkte in Spuren) und die Farbe und Breite dafür auszuwählen.
Andere Elemente auf der Karte
Namen der Kontrollpunkte der Routen auf der Karte anzeigen
Abhängig von dieser Option können Routenkontrollpunkte mit oder ohne Namen auf der Karte angezeigt werden.
Namen von Geofences auf der Karte anzeigen
Abhängig von dieser Option können Geozonen auf der Karte mit ihren Namen oder ohne sie angezeigt werden. Die Farbe der Beschriftungen wird in den Geozonen-Eigenschaften angepasst.
Überlappende Geofences in einem Symbol anzeigen
Wenn sich mehrere Symbole von Geofences überschneiden, wenn sie auf der Karte angezeigt werden, können sie in einem gruppiert werden.

Zeigen Sie auf dieses Symbol, um zu wissen, welche Geofences dahinter versteckt sind. Beachten Sie, dass diese Option für Berichte unabhängig in den erweiterten Optionen einer Berichtsvorlage festgelegt ist.
Wenn mehr als 1000 Geofences angezeigt werden, werden sie im Falle einer Überschneidung in einem Symbol gruppiert.
Geofences auf dem Server rendern
Standardmäßig werden alle Geozonen im Browser gerendert. Das Rendern auf dem Server ist ratsam, wenn nicht ein sehr leistungsfähiger Computer zur Überwachung verwendet wird, aber die Geschwindigkeit der Internetverbindung ziemlich hoch ist. In solchen Fällen steigt die Leistung des Wialon-Systems erheblich an. Bei der Anzeige einer großen Anzahl von Geofences (mehr als 500) wird die Option, Geofences auf dem Server zu rendern, automatisch aktiviert.